Ако имате проблеми със свързването към интернет или вашият WiFi адаптер TP-Link WN821N не се показва в списъка с налични мрежи, има няколко неща, които можете да опитате. Първо проверете дали адаптерът е правилно инсталиран и дали драйверите са актуални. Ако използвате Windows, можете да направите това, като отворите диспечера на устройствата и потърсите адаптера TP-Link WN821N в секцията Мрежови адаптери. Ако адаптерът е посочен там, значи е инсталиран правилно и можете да преминете към следващата стъпка. Ако адаптерът не се показва в диспечера на устройствата, тогава е възможно да не е правилно инсталиран. Опитайте да деинсталирате и преинсталирате софтуера на адаптера. След като се уверите, че адаптерът е инсталиран и работи правилно, следващата стъпка е да се уверите, че е конфигуриран правилно. Отворете помощната програма TP-Link WN821N и отидете на раздела Безжични настройки. Уверете се, че SSID (името на мрежата) е зададено на правилната стойност и че типът мрежа е зададен на Infrastructure (което означава, че се свързвате към рутер или точка за достъп). Ако всичко по-горе се провали, тогава е възможно да има проблем със самия адаптер. В този случай ще трябва да се свържете с екипа за поддръжка на клиенти на TP-Link за допълнителна помощ.
Ако твоят TP-Link WN821N WiFi адаптер не работи или не открива мрежи тогава тази публикация може да ви помогне. Рутерите на TP-Link могат да споделят 3G/4G връзка с множество безжични устройства, включително смартфони, таблети и лаптопи. Те също така осигуряват достъп до интернет за кабелни устройства като настолни компютри. Но напоследък много потребители се оплакват, че техният WiFi адаптер TP-Link WN821N не работи или не открива мрежи.
CPU охладител софтуер Windows 10

Коригирайте WiFi адаптера TP-Link WN821N, който не работи или не открива мрежи
Основната причина за този проблем са остарели или повредени мрежови драйвери. Възможно е обаче нещо да не е наред с Wi-Fi адаптера. За щастие можете да го поправите по следните начини:
- Стартирайте програмата за отстраняване на неизправности на мрежовия адаптер
- Рестартирайте WLAN AutoConfig услугите.
- Инсталирайте мрежови драйвери в режим на съвместимост
- Изпълнете тези мрежови команди
- Изключете вашия рутер и го включете отново
Сега ще ги разгледаме по-подробно.
1] Стартирайте програмата за отстраняване на неизправности на мрежовия адаптер.
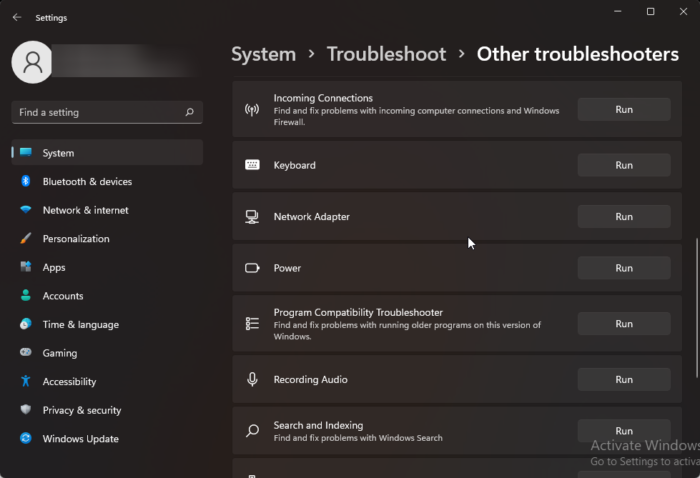
Преди да започнете с различните методи за отстраняване на неизправности за този проблем, опитайте да стартирате услугите за автоматично отстраняване на неизправности на Microsoft като първа стъпка в диагностиката и отстраняването на неизправности. отстраняване на често срещани мрежови проблеми. Ето как:
- щракнете Windows клавиш + I отворен Настройки .
- Превъртете надолу и щракнете върху Отстраняване на неизправности > Други инструменти за отстраняване на неизправности .
- Натиснете бягам близо до Мрежов адаптер и следвайте инструкциите на екрана.
2] Рестартирайте WLAN AutoConfig Services.
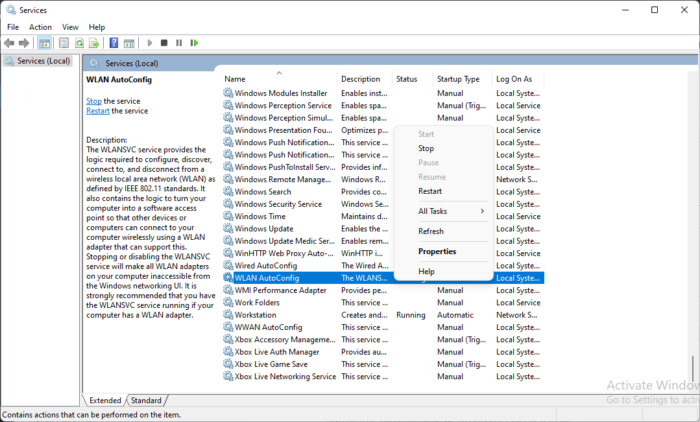
Услугата Wireless AutoConfig избира към коя безжична мрежа се свързва автоматично вашият компютър. Това включва автоматично избиране и свързване към по-предпочитана безжична мрежа, когато стане достъпна. Рестартирането на тази услуга може да помогне за разрешаването на проблеми, свързани с мрежовия адаптер. Ето как можете да го направите:
- щракнете Windows клавиш + R отворен бягам диалогов прозорец.
- Тип услуги.msc и удари Да вляза .
- Превъртете надолу и намерете Безжична автоматична настройка .
- Щракнете с десния бутон върху услугата и изберете тичай отново .
- След това рестартирайте устройството си и проверете дали проблемът е разрешен.
3] Инсталирайте мрежови драйвери в режим на съвместимост.
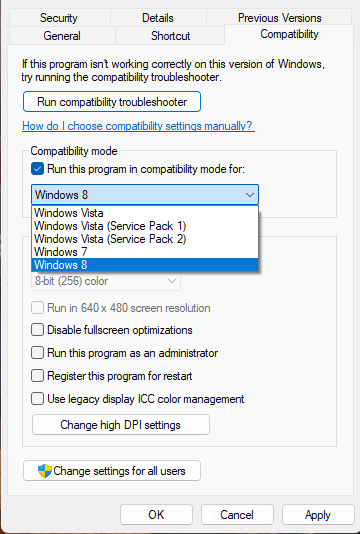
Инсталирането на мрежови драйвери в режим на съвместимост изпълнява програми, използващи настройки от предишна версия на Windows. Ето как да го направите:
- Изтеглете драйвера от сайта на производителя.
- Щракнете с десния бутон върху инсталационния файл на драйвера и изберете Характеристики .
- Преминат към Съвместимост раздел и изберете Стартирайте тази програма в режим на съвместимост за .
- След това изберете операционна система Windows от падащото меню и продължете с инсталацията.
- След това рестартирайте устройството си и проверете дали проблемът с WiFi адаптера TP-Link WN821N е отстранен.
4] Изпълнете тези мрежови команди
Изпълнете мрежовите команди, за да нулирате TCP/IP стека, да обновите IP адреса, да нулирате Winsock и да изчистите кеша на резолвера на DNS клиента. Ето как да го направите:
щракнете Windows ключ , Търсене Командна линия и изберете Изпълни като администратор .
Въведете следните команди една по една и натиснете Да вляза .
е домашен wifi сейф|_+_|
След това рестартирайте устройството си.
5] Изключете вашия рутер и го включете отново.
Ако нито една от тези стъпки не работи за вас, най-вероятно вината е вашата интернет връзка. Извършете тест за скорост или изключете рутера и го включете отново. Ето как можете да изключите вашия рутер и да го включите отново:
- Изключете рутера и модема от източника на захранване и изчакайте поне 30 секунди.
- Свържете отново модема и рутера към източник на захранване. Светлините на модема ще мигат. Изчакайте, докато спрат да мигат.
- Изчакайте няколко минути, докато модемът и рутерът на TP-Link се включат напълно.
- На вашия компютър опитайте да се свържете отново.
Поправям: Код на грешка 90403 в контролния панел на WiFi рутера на TP-Link
Защо моят USB Wi-Fi адаптер не се показва?
Актуализираните или повредени мрежови драйвери са най-честата причина USB Wi-Fi адаптерите да не работят. Можете да коригирате това, като изтеглите и преинсталирате адаптерите от официалния сайт. Това обаче може да се дължи и на нестабилна интернет връзка, така че рестартирането на вашия рутер може да помогне.
Защо моят разширител TP-Link не се показва в Wi-Fi списъка?
Този проблем обикновено възниква, ако фърмуерът на разширителя е повреден или той не получава достатъчно енергия. За да коригирате това, извършете пълен цикъл на захранване на вашия разширител TP-Link.
Имам ли нужда от драйвери за USB Wi-Fi адаптери?
Wi-Fi адаптерите се поддържат от общи драйвери, инсталирани в операционната система по подразбиране. Ако обаче използвате външен или USB Wi-Fi адаптер, ще трябва да инсталирате драйвери, за да работи адаптерът.
Как да възстановя фабричните настройки на TP-Link?
За да нулирате TP-link до фабричните настройки, натиснете и задръжте бутона WPS RESET за 15 до 20 секунди, докато LED индикаторът мига бързо. След това отпуснете бутона и вашият рутер ще се рестартира до фабричните настройки по подразбиране.
Прочети: Мениджър на WiFi профили: Вижте предпочитаните от вас профили на безжична мрежа.















