На някои устройства с Windows вътрешните SATA устройства се показват като преносими носители. По-често това се дължи на някои проблеми с BIOS на компютъра. В тази публикация ще говорим за този проблем и ще видим какво може да се направи, за да го разрешим.

Защо вътрешният ми SSD се показва като сменяем диск?
BIOS на вашата система има правомощието да маркира някои устройства за съхранение като сменяеми носители, а други като не. Това разграничаване става възможно благодарение на входящата кутия, тъй като тя проверява устройствата и поставя етикета Външен към този, който е свързан към външния порт. В случай, че BIOS е остарял или има проблем с индексирането, вътрешните твърди дискове ще бъдат показани като сменяеми устройства.
как да променя фона на
Коригирайте вътрешните SATA устройства, които се показват като сменяеми носители в Windows 11/10
Ако вътрешните SATA устройства се показват като сменяеми носители на вашата система, първото нещо, което трябва да направите, е актуализирайте компютъра си . В случай, че актуализирането на операционната система е безрезултатно, следвайте решенията, посочени по-долу, за да разрешите проблема.
- Актуализирайте своя BIOS
- Замяна на устройства за повърхности на драйвери за входяща кутия
- Деактивирайте Hot Plug от BIOS
- Актуализиране на драйвери на диск
- Активирайте правилата за кеширане на запис
Нека поговорим за тях подробно.
1] Актуализирайте своя BIOS
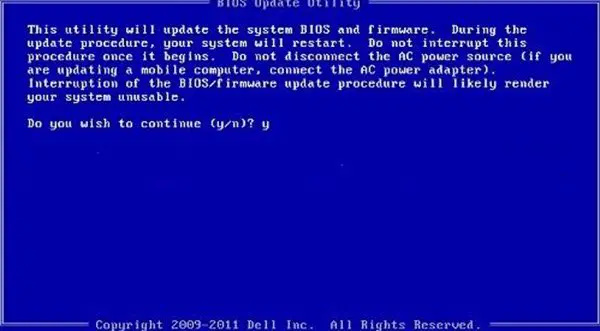
Най-често това погрешно идентифициране се причинява, когато BIOS е остарял. Така че, на първо място, уверете се, че актуализирайте своя BIOS . След като BIOS се актуализира, проверете дали Windows може да разпознае вътрешното SATA устройство като вътрешно.
2] Замяна на устройства с повърхности на драйвери за входяща кутия
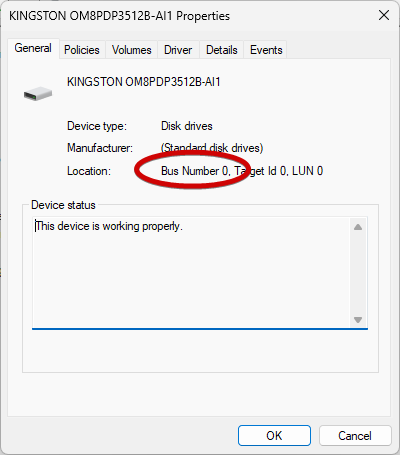
какво е демо съдържание на дребно офлайн
В това решение ще заменим устройствата на повърхността на драйвера за входяща кутия на определени портове. Ще се насочим към порта, към който е свързано вашето SATA устройство. Ние трябва да актуализирайте своя BIOS, за да разпознаете SATA устройствата като вътрешни. За да направим същото, първо нека идентифицираме номера на порта. Отворете Изпълнява се с Win + R и след това изпълнете следната команда.
devmgmt.msc
Това ще отвори диспечера на устройствата. Разширяване Дискови устройства, щракнете с десния бутон върху устройството за съхранение и изберете Свойства. Уверете се, че сте в раздела Общи и отбележете номера на автобуса.
След като знаем номера на автобуса, отворете командния ред като администратор и след това изпълнете следната команда.
Windows 7
reg.exe add “HKLM\SYSTEM\CurrentControlSet\Services\msahci\Controller0\Channelx\” /f /v TreatAsInternalPort /t REG_DWORD /d 0x00000001
Windows 11/10/8 или по-нова версия
reg.exe add “HKLM\SYSTEM\CurrentControlSet\Services\storahci\Parameters\Device” /f /v TreatAsInternalPort /t REG_MULTI_SZ /d x
Забележка: Заменете x в командата с номера на автобуса, който споменахме по-рано.
Накрая проверете дали проблемът е разрешен.
3] Деактивирайте Hot Plug от BIOS
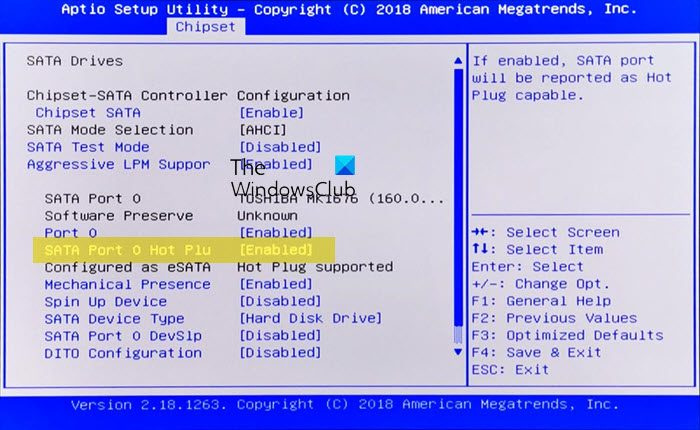
При Hot Plugging или Гореща смяна е активиран на вашия компютър, дънната платка счита твърдия диск за сменяемо устройство. Тъй като имаме този проблем, трябва да деактивираме Hot Plug.
Така че, давайте напред и зареждане в BIOS . Сега потърсете SATA порт и деактивирайте Горещо включване. Накрая проверете дали проблемът е разрешен.
4] Актуализиране на дискови драйвери
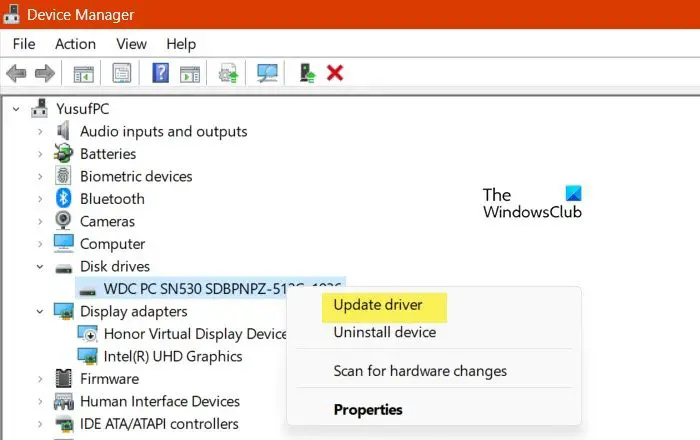
Много е вероятно Windows да не може да открие вътрешното SATA устройство като интернет поради несъвместимост с дисковите устройства. Тази несъвместимост се дължи на остарелите драйвери. Затова просто ще актуализираме драйверите и ще разрешим проблема.
malwarebytes antimalware 2.0
- Отворете Диспечер на устройства.
- Разширяване Дискови устройства.
- Щракнете с десния бутон върху драйвера и изберете Актуализиране на драйвери.
- Кликнете върху Автоматично търсене на драйвери.
Системата ви ще търси в интернет най-новия драйвер и ще го инсталира, ако има такъв.
Има някои други методи за актуализиране на драйвери, като например инсталиране на a безплатен софтуер за актуализиране на драйвери и инсталиране на драйвера от уебсайт на производителя . Надяваме се, че това ще ви свърши работа.
Прочети: Как да инициализирате твърд диск в Windows ?
5] Активирайте правилата за кеширане на запис
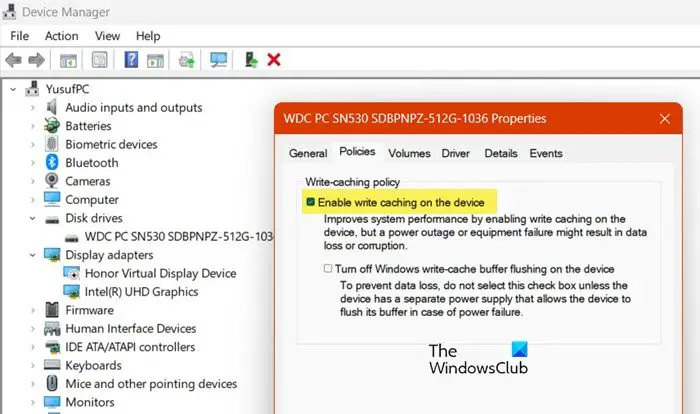
windows 10 ext4
Активиране на кеширане при запис на диск помага за подобряване на ефективността на вашите твърди дискове. В идеалния случай деактивирането му не трябва да кара Windows да идентифицира погрешно вътрешните устройства, но има грешка, която го принуждава да прави точно това. Трябва да активираме опцията за вътрешното устройство, за да разрешим проблема. Следвайте стъпките по-долу, за да направите същото.
- Стартирайте Диспечер на устройства.
- Разгънете Дискови устройства, щракнете с десния бутон върху драйвера на вашия SATA и изберете Свойства.
- Отидете на Политики и поставете отметка в квадратчето до Активирайте кеширането на запис на устройството .
- Накрая щракнете върху бутона OK.
След като направите промените, проверете дали проблемът е разрешен.
Надяваме се, че можете да разрешите проблема с помощта на решенията, споменати в тази статия.
Прочети: Твърдият диск продължава да се запълва автоматично
Как да коригирам проблем с Windows, който показва вътрешен SATA свързан SSD HDD като сменяем?
Ако вътрешните устройства се показват като сменяеми, може да изпитате загуба на данни. Тъй като този проблем е свързан с вашия BIOS и индексирането, трябва да актуализираме BIOS и ако това не работи, ще заменим устройствата с повърхности на драйвери за входяща кутия. Има други потенциални причини за този проблем и съответните им решения. Можете да следвате гореспоменатите решения, за да разрешите лесно проблема.
Прочетете също: Спрете твърдия диск да премине в режим на заспиване в Windows .















