Когато се опитват да инсталират операционни системи Windows на компютър, много потребители се забиват на екрана на дяла, където виждат съобщение за грешка – Windows не може да бъде инсталиран на този диск, Хардуерът на този компютър може да не поддържа зареждане от този диск, Уверете се, че дисковият контролер е активиран в BIOS докато инсталирате Windows 11/10. Ако се сблъскате с този проблем, тогава тази публикация ще ви помогне.

Windows не може да се инсталира на този диск. Хардуерът на този компютър може да не поддържа зареждане от този диск. Уверете се, че контролерът на диска е активиран в BIOS менюто на компютъра.
Съобщението за грешка нито изчезва след щракване върху различен дял, нито изчезва след форматиране на устройството. Човек трябва да прекрати инсталационния процес тогава и там.
В тази публикация ще говорим за това и ще гарантираме, че дисковият контролер е активиран в BIOS.
Хардуерът на този компютър може да не поддържа зареждане от този диск, Уверете се, че дисковият контролер е активиран в BIOS
След като изследвахме известно време, заключихме, че трябва активирайте AHCI режим за SATA преди да инсталирате операционна система. Тази опция е налична във вашия BIOS и с някои малки промени ще можем лесно да инсталираме операционната система.
Има следните два сценария и се уверете, че дисковият контролер е активиран в BIOS.
- Когато инсталирате Windows върху съществуващо копие
- Когато правите нова инсталация
Нека поговорим за тях подробно.
windows lip
1] Когато инсталирате Windows върху съществуващо копие
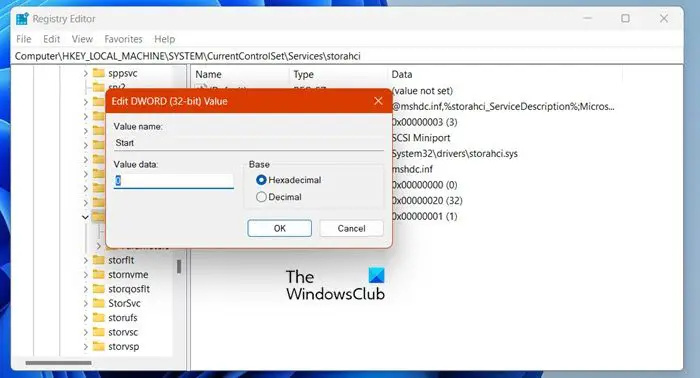
Ако вече имате инсталирано съществуващо копие на Windows, трябва да направите някои промени в системния регистър, преди да активирате опцията от BIOS. За да направите същото, стартирайте нормално вашата операционна система и стартирайте редактора на системния регистър. В редактора на системния регистър достигнете до следното местоположение.
Computer\HKEY_LOCAL_MACHINE\SYSTEM\CurrentControlSet\Services\iaStorV
Потърсете Започнете от левия раздел, щракнете двукратно върху него и го задайте на 0. Сега отидете на следното място.
Computer\HKEY_LOCAL_MACHINE\SYSTEM\CurrentControlSet\Services\iaStorAV\StartOverride
Задайте стойността на О до 0.
Сега отидете до следния адрес в редактора на системния регистър.
Computer\HKEY_LOCAL_MACHINE\SYSTEM\CurrentControlSet\Services\storahci
Задайте стойността на Започнете до 0
Накрая променете стойността на 0 до 0 на следното място.
софтуер за тестер на батерия за лаптоп
HKEY_LOCAL_MACHINE\SYSTEM\CurrentControlSet\Services\storahci\StartOverride
Сега можете да рестартирате компютъра и да проверите дали проблемът е разрешен. Надяваме се, че това ще ви свърши работа. В случай, че все още получавате същото съобщение за грешка, докато правите дял, преминете към следващото решение.
Забележка: В случай, че не можете да видите storachi\StartOverride, рестартирайте компютъра си, но е много вероятно да трябва да преминете към следващото решение.
2] Когато правите нова инсталация
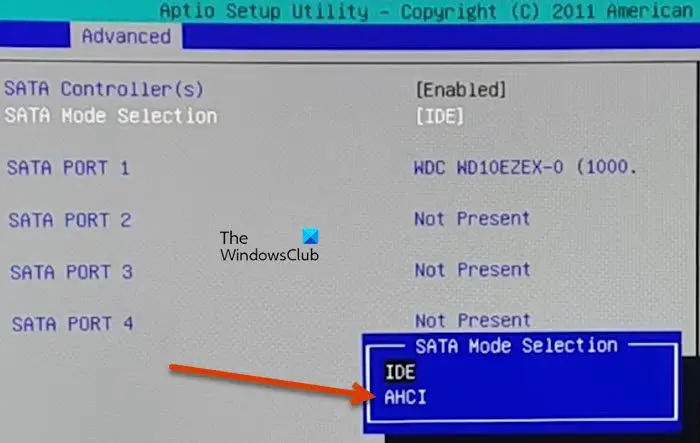
Ако инсталирате ново копие на Windows, използвайте това ръководство. Струва си да се отбележи, че това решение работи и за двата сценария, така че, ако по някаква причина горният метод се провали, направете това. Тук ще активираме режим AHCI от BIOS на вашия компютър. Така че следвайте стъпките по-долу, за да направите същото.
- Включете компютъра си и зареждане в BIOS.
- Отидете на Разширено.
- Потърсете Избор на SATA режим и променете стойността му от ВЪРВИ да се AHCI.
- Запазете настройките и излезте от BIOS.
Забележка: Опциите в BIOS зависят от OEM, така че ако сте объркани, проверете уебсайта на вашия OEM.
Вече можете да инсталирате операционната система без съобщение за грешка. Имайте предвид, че на някои системи промените, направени в BIOS, отнемат малко повече време от обикновено, за да се запазят. Така че, ако сте такъв потребител, след като направите промените, изчакайте няколко минути (5 до 10) и след това проверете дали направените промени са запазени или не. Надяваме се, че това ще ви свърши работа.
Надяваме се, че можете да разрешите проблема с помощта на решенията, споменати в тази статия.
Прочети: Windows не може да се инсталира на този диск , Дискът е в стил GPT
Как да поправя дисков контролер, активиран в BIOS?
Когато вашият компютър каже, че дисковият контролер е деактивиран и трябва да бъде активиран, това означава режим AHCI, който трябва да бъде активиран от BIOS. Има два метода, споменати в тази статия, можете да използвате всеки един от тях в зависимост от вашия сценарий и да разрешите проблема. Доста лесно ще разрешите този проблем.
Свързани:
- Windows трябва да бъде инсталиран на дял, форматиран като NTFS
- Избраният диск има MBR таблица на дяловете
- Инсталационната програма не поддържа конфигурация или инсталиране на дискове, свързани през USB или IEEE 1394 порт
Какво е дисков контролер в BIOS?
Disk Controller е физическо устройство във вашата система, което й помага да контролира устройствата или дяловете. Той има достъп до множество дискови устройства, комуникира с тях и стартира и прекратява връзката с клиента. В случай, че дисковият контролер не е активиран в BIOS, системата няма да може да поиска от дискове или дялове да инсталират операционната система или да направят промени.
Прочети: Windows не може да се инсталира на този диск, Дискът може скоро да се повреди .
![Уверете се, че дисковият контролер е активиран в BIOS [Коригиране]](https://prankmike.com/img/bios/32/ensure-disk-controller-is-enabled-in-bios-windows-installtion-error-1.jpeg)














