Ако имате проблеми с вашия драйвер Intel Smart Sound Technology OED, има няколко неща, които можете да направите, за да отстраните проблема.
Първо опитайте да актуализирате драйвера. Ако това не помогне, опитайте да деинсталирате и преинсталирате драйвера. Ако това все още не работи, може да се наложи да деактивирате услугата Intel Smart Sound Technology и след това да я активирате отново.
Ако все още имате проблеми, можете да опитате да се свържете с поддръжката на Intel за помощ. Те може да са в състояние да ви осигурят заобиколно решение или поправка на проблема.
не можем да активираме прозорци на това устройство, тъй като не можем да се свържем със сървъра за активиране на вашата организация
Наскоро няколко потребители вдигнаха много шум относно проблеми, свързани с Интелигентна звукова технология . Очевидно драйверът е спрял звука на компютъра си, така че сега въпросът е как да реша този проблем? 
Тази задача ще ви отнеме няколко минути, така че не забравяйте да прочетете информацията по-долу, за да сте винаги на прав път. Сега, като начало, ще обясним как да използвате инструмента Intel Driver & Support Assistant (Intel DSA), за да разрешите този проблем.
Отстраняване на проблем с OED драйвера на Intel Smart Sound Technology?
Нека поговорим по-подробно за това как да коригираме този проблем, свързан с Intel Smart Sound Technology OEDdriver на компютри с Windows:
- Деинсталирайте звуковия драйвер на Intel Smart Sound Technology
- След това изтеглете и инсталирайте правилния Intel Media Driver.
- Също така изтеглете и инсталирайте най-добрия Realtek HD Audio драйвер.
Деинсталирайте звуковия драйвер на Intel Smart Sound Technology
Сега трябва да деинсталираме този звуков и аудио драйвер, тъй като той е част от проблема, така че нека поговорим какво трябва да направим. Моля, имайте предвид, че за да работи това, вашият компютър трябва да е оборудван с чип на Intel.
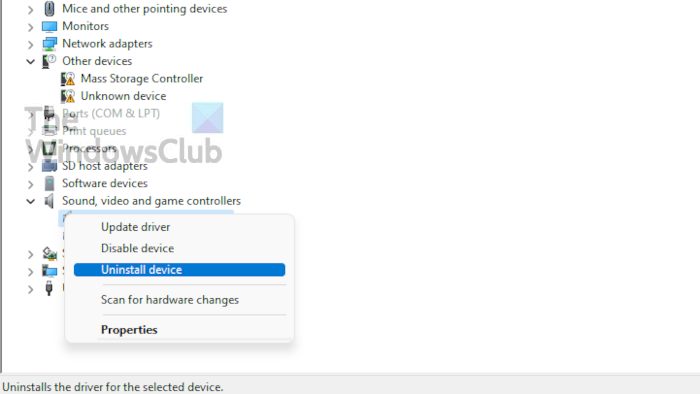
- Отворете диспечера на устройствата
- Преминат към Контролери за звук, видео и игри глава. Това обикновено е достъпно под Софтуерни устройства така че бъдете внимателни, когато търсите.
- Разширяване Контролери за звук, видео и игри
- Кликнете с десния бутон Интелигентна звукова технология
- Избирам Изтриване на устройството .
- След като инсталацията приключи, рестартирайте компютъра си, така че Windows 11/10 да може да използва общите звукови драйвери.
Вижте дали това е решило вашите проблеми със звука, но ако не, препоръчваме да следвате тези стъпки.
Изтеглете и инсталирайте правилния Intel Media Driver
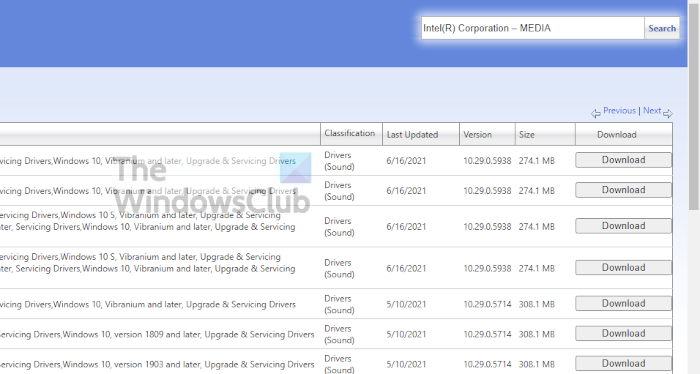
Следващата стъпка тук е да изтеглите конкретен драйвер, известен като Intel(R) Corporation - MEDIA - 10.29.0.5938 или по-нова версия. И така, как можете да получите този драйвер на вашия компютър?
- Е, първо трябва да посетите уебсайта на Microsoft Update Catalog.
- Използвайте секцията за търсене горе вдясно, за да намерите Intel(R) Corporation - Медия .
- Намерете и изтеглете в резултатите от търсенето Intel(R) Corporation - MEDIA - 10.29.0.5938 или по-нова версия .
- Инсталирайте го на вашия компютър, след това рестартирайте и проверете дали всички проблеми са разрешени.
По-лесна опция за инсталиране на драйвери на Intel би била използването на Intel Driver and Support Assistant. Използвайте Intel Driver & Support Assistant; той автоматично идентифицира, намира и инсталира драйвери за вашия компютър.
Изтеглете и инсталирайте най-добрия Realtek HD аудио драйвер
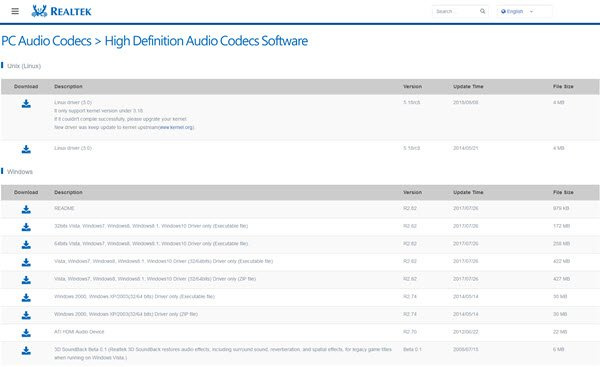
Препоръчваме също да инсталирате Realtek HD аудио драйвер което е за вашата конкретна звукова карта Realtek. Можете да използвате Realtek HD Audio Control, за да направите необходимото.
За да направите това, трябва да посетите официалния сайт на драйверите за вашата марка компютър. След като изтеглите и инсталирате драйвера, трябва да рестартирате компютъра си. Сега не би трябвало да имате проблеми със звука.
Прочети : Грешка „Неуспешно стартиране на запис“ в Intel Graphics Command Center
Какво прави Intel Smart Sound Technology OED?
Може би се чудите какво представлява Intel Smart Sound Technology. Това е интегриран аудио DSP (цифров сигнален процесор), предназначен да обработва аудио, гласови и речеви взаимодействия.
Как да деактивирате Intel Smart Sound
Ако вашият компютър има чип Intel, отидете на Device Manager, разгънете System Devices и потърсете „Intel Smart Sound Technology OED“. Трябва да щракнете с десния бутон върху него и да изберете „Деактивиране на устройството“. Ще ви попита дали сте сигурни, така че просто щракнете върху да, за да потвърдите.
chkdsk изпълнява всяко зареждане
Може ли Intel Smart Sound Technology да бъде премахната?
Да, можете лесно да премахнете Intel Smart Sound Technology. Върнете се в Device Manager, след това изберете System Devices, след което щракнете с десния бутон върху Intel(R) Smart Sound Technology Audio Controller. Накрая щракнете върху бутона „Изтриване“ и изчакайте задачата да приключи.
Как да се отърва от Intel Smart Sound Technology?
Да се отървете от Intel Smart Sound Technology е много лесно. Всичко, което трябва да направите, е да отидете в Диспечер на устройства и след това да разгънете Системни устройства. Оттам, моля, потърсете „Intel Smart Sound Technology OED“. Щракнете с десния бутон върху него и изберете Деактивиране на устройството. Ще бъдете попитани дали сте сигурни; ако да, продължете напред и изберете Да.















