Ако сте запален компютърен геймър, вероятно сте чували за Steam Link. Това е удобно малко устройство, което ви позволява да играете вашите Steam игри на вашия телевизор. Качеството на видео изхода на Steam Link обаче може да бъде малко поразено или пропуснато и изоставането на входа може да бъде проблем. Ето няколко съвета, които да ви помогнат да подобрите качеството и да намалите забавянето при въвеждане. Първо се уверете, че използвате Ethernet връзка. Wi-Fi може да бъде ненадежден и често води до по-лошо качество и по-голямо забавяне при въвеждане. Второ, актуализирайте видео драйверите си. Това може да помогне за подобряване на качеството на видео изхода на Steam Link. Трето, опитайте да намалите разделителната способност и/или кадровата честота. Това може да помогне за намаляване на забавянето при въвеждане. Четвърто, опитайте да използвате контролер с кабел. безжичните контролери могат да добавят допълнително забавяне при въвеждане. И накрая, ако всичко друго се провали, можете да опитате да използвате различен метод за поточно предаване, като Moonlight или Parsec. Те често могат да осигурят по-добро качество и по-малко забавяне при въвеждане.
Много потребители изпитват странни проблеми със Steam Link. Според тях платформата за игри изостава много, което затруднява стартирането на която и да е игра. Добре! Това не може да продължава повече. В тази публикация ще ви покажем как Подобрете качеството и намалете забавянето на Steam Link.

Съвети за подобряване на качеството и намаляване на забавянето при въвеждане на Steam Link
За да подобрите качеството и да намалите забавянето при въвеждане на Steam Link, опитайте следните методи.
- Уверете се, че вашата интернет връзка не е бавна
- Опитайте да използвате Ethernet вместо WiFi
- Използвайте 5GHz мрежа
- Активирайте хардуерното кодиране
- Персонализирайте Steam Link
Нека се потопим в подробностите и да поговорим за всеки от тях.
1] Уверете се, че вашата интернет връзка не е бавна
Първо, трябва да се уверите, че вашата интернет връзка е достатъчно бърза, за да се справи със задачите с висока честотна лента, които поставяте върху нея. За целта можете да използвате някой от споменатите тестери за скорост на интернет. В случай на ниска честотна лента, рестартирайте вашия рутер и ако това не работи, свържете се с вашия интернет доставчик.
2] Опитайте да използвате Ethernet, а не WiFi

Добре известно е, че кабелните устройства се представят по-добре от безжичните устройства в сценарий на игри. Това е една от причините професионалните геймъри постоянно да използват жични контролери вместо безжични. Кабелните устройства, колкото и добри да са, ще имат известно забавяне. Това изоставане се подчертава в сценарий с много играчи или когато има голям брой играчи в една и съща рамка. Накратко, трябва да използвате Ethernet връзка, ако искате да намалите латентността на входа на Steam Link, защото без значение колко бърз е вашият WiFi, той ще изостава.
3] Използвайте 5GHz мрежа
Ако нямате Ethernet кабел, най-добре е да използвате 5GHz мрежа. Повечето рутери и лаптопи имат тази опция и когато е активирана, тя може да направи чудеса за вас. WiFi 5 GHz е по-усъвършенствана версия на стандарта 2,4 GHz. Това няма да увеличи честотната ви лента, но също така ще направи връзката ви стабилна. Ако не можете да го намерите сами, помолете вашия интернет доставчик да настрои 5GHz мрежа. След като мрежата е настроена, можете да я свържете към вашата Steam връзка и да започнете да играете. Надявам се почти да няма изоставане.
томът на Windows 10 продължава да се променя
4] Активиране на хардуерно кодиране
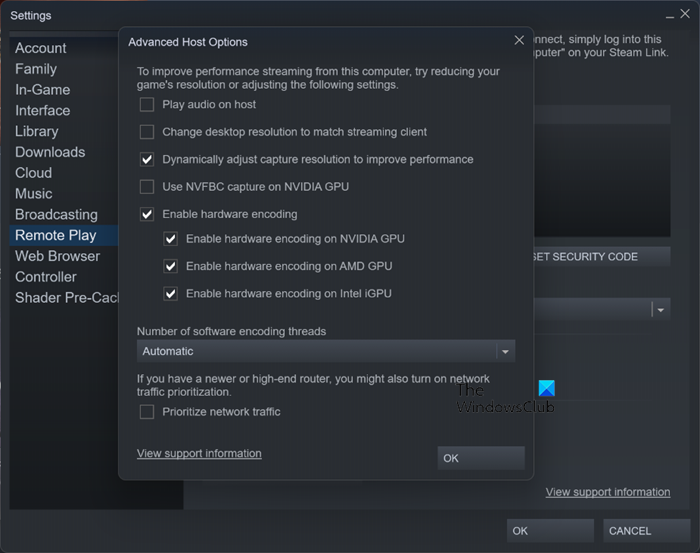
Някои потребители на Steam успяха да разрешат проблема, като активираха хардуерно кодиране в клиентското приложение на Steam. Трябва да опитаме да направим същото и да видим дали работи. Следвайте предписаните стъпки, за да направите същото.
- отворен готви за двойка на вашия компютър.
- Щракнете върху Steam в горния десен ъгъл на прозореца и изберете опцията „Настройки“, когато се появи.
- Сега отидете на Отдалечено възпроизвеждане > Разширени опции за хост.
- Проверете Активирайте хардуерното кодиране настроики.
- Натиснете OK.
Накрая проверете дали Steam Link изостава. Надявам се това да ви помогне.
5] Настройте Steam Link
Също така трябва да коригираме настройките на Steam Link, за да сме сигурни, че са настроени правилно. За да направите същото, отворете Steam Link и щракнете върху бутона със зъбно колело, за да отидете в Настройки. След това отидете на стрийминг, и изберете Бърз за видео. По подразбиране ще бъде зададено на „Балансирано“.














