Транспортна (VMDB) грешка -14 се появява в Работна станция VMWare при стартиране на виртуална машина. Грешката се дължи на различни причини, като например неправилен драйвер, друг инструмент за виртуализация, работещ във фонов режим, и липса на ресурси. В тази статия ще обсъдим този проблем и ще видим какво може да се направи, ако Тръбната връзка е прекъсната във VMWare.

Какво е транспортна (VMDB) грешка?
VMDB транспортна грешка се причинява, когато има проблеми с VMWare Virtual Machine Disk. VMDB файлът съхранява информация, свързана с конфигурацията на вашата VM. Една от причините за същото е повреден VMDB файл. Въпреки това, най-често срещаната грешка за същото е грешка или проблем в софтуера VMWare. Ако причината за проблема е първата, има някои трудни решения, които трябва да вземем. Ако получите съобщение за грешка поради грешка, тя може да бъде разрешена без изтриване на VM.
Коригирайте транспортна (VMDB) грешка -14: Тръбната връзка е прекъсната
Ако видите транспортна (VMDB) грешка -14 във VMWare Workstation и връзката Pipe е прекъсната, следвайте стъпките, посочени по-долу, за да разрешите проблема.
gmail adsense -
- Разрешаване на грешка при несъответствие на версията
- Деактивирайте Hyper-V
- Направете резервно копие и премахнете VM
- Преинсталирайте VMWare Workstation или Player
Нека поговорим за тях подробно.
1] Разрешаване на грешка при несъответствие на версията
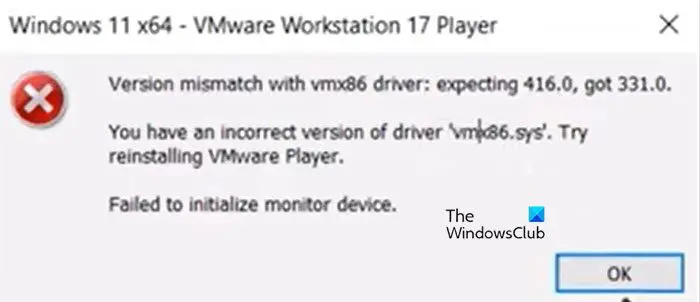
Тръбната връзка се прекъсва, когато има несъответствие с драйвера vmx86. При стартиране на виртуалната машина се появява следното съобщение за грешка и само след натискане на бутона OK жертвите виждат “ Тръбната връзка е прекъсната”.
Несъответствие на версията с драйвера vmx86.
Имате неправилна версия на драйвера „vmx86.sys“. Опитайте да преинсталирате VMWare Player.
конвертирате jpg в webp
Ако карате същата лодка, следвайте стъпките, посочени по-долу, за да разрешите проблема.
- Отворете Услуги приложение.
- Потърсете следните услуги на VMWare, направете ги автоматични и след това ги рестартирайте (щракнете върху Stop > Start). Това може да стане, като щракнете с десния бутон върху услугата, изберете Properties и промените типа на стартиране на Automatic.
- Услуга за оторизация на VMWare
- VMWare DHCP услуга
- VMWare NAT услуга
- VMWare USB арбитражна услуга
- Ако услугите вече работят, не забравяйте да ги рестартирате.
- След като конфигурираме необходимите услуги, нека актуализираме VMWare Workstation. За да направите същото, отворете приложението, отидете на Плейъри > Помощ > Актуализация на софтуер > Проверка за актуализация > Изтегляне и инсталиране.
- Сега рестартирайте VMWare. Уверете се, че сте затворили всички копия на VMWare Workstation, можете да отворите диспечера на задачите и да прекратите всяка свързана задача.
Накрая отворете VMWare и проверете дали проблемът е разрешен.
2] Деактивирайте Hyper-V
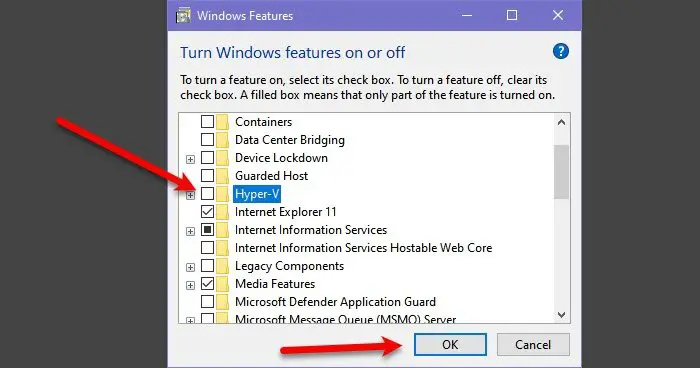
Hyper-V е технология на Microsoft Hypervisor, която позволява на потребителите да създават виртуални машини в собствения Hyper-V Manager на Microsoft. Ако функцията остане активирана, тя ще влезе в конфликт с услугите на VMWare и ще причини проблеми. В този случай можем да деактивираме функцията от контролния панел и да оставим услугите на VMWare да процъфтяват. За да направите същото, следвайте стъпките, дадени по-долу.
- Отворете Контролен панел от менюто 'Старт'.
- Променете Преглед по да се Големи икони.
- След това щракнете върху Програми и функции.
- Сега щракнете върху Включване или изключване на функции на Уиндоус.
- Потърсете Hyper-V и премахнете отметката от квадратчето, свързано с него.
След като деактивирате Hyper-V, проверете дали проблемът е разрешен.
Прочети: VMware Workstation и Device/Credential Guard не са съвместими
3] Направете резервно копие и премахнете VM
Ако все още получавате съобщението за грешка, направете резервно копие и премахнете виртуалната машина, защото VMDB грешки възникват, когато машината е повредена. Така че, продължете и направете резервно копие на VM, премахнете го, създайте нов, възстановете всички архиви и проверете дали проблемът продължава.
4] Преинсталирайте VMWare Workstation или Player
Ако нищо не проработи, последната ви възможност е да преинсталирате приложението VMWare Workstation, инсталирано на вашия компютър. Възможно е копието на приложението, инсталирано на вашия компютър, да е повредено. Ето защо ще деинсталираме приложението и ще го инсталираме отново. Следвайте инструкциите, дадени по-долу, за да деинсталирате VMWare Workstation от вашия компютър.
tftp клиент
- Отворете Настройки.
- Отидете на Приложения > Инсталирани приложения или Приложения и функции.
- Потърсете VMWare Workstation.
- Windows 11: Кликнете върху трите точки и изберете Деинсталиране.
- Windows 10: Изберете приложението и щракнете върху Деинсталиране.
- Кликнете върху Деинсталиране, за да потвърдите действието си.
След като премахнете VMWare, отидете на vmware.com и изтеглете ново копие на същото. След като изтеглите приложението, отидете в папката Download, стартирайте инсталатора и следвайте инструкциите на екрана, за да завършите инсталационния процес.
Надяваме се, че ще можете да разрешите проблема с помощта на решенията, споменати в тази статия.
Как да коригирам връзката на тръбата е прекъсната?
Връзката Pipe ще спре във VMWare, ако има някакъв проблем в работната станция на VMWare. Ако получите тази грешка, първото нещо, което трябва да направите, е да рестартирате приложението, да го затворите напълно и след това да го стартирате отново. Ако това не помогне, следвайте стъпките, споменати в тази статия, за да разрешите проблема.
Прочетете също: VMware не поддържа монитор на потребителско ниво на този хост.















