Ако виждаш Разделът за инсталиране на услугата в този INF е невалиден грешка при инсталиране или актуализиране на драйвер на устройство в Windows 11/10, тогава тази публикация със сигурност ще ви помогне.

Какво причинява грешка в секцията за инсталиране на услугата в този INF е невалидна?
Тази грешка възниква, ако се опитате да ръчно инсталирайте драйвер с помощта на .INF файл в Windows с помощта на опцията „Инсталиране“ в контекстното меню с десен бутон. Тази грешка може да е причинена от повреден .inf файл на драйвер или несъответствие между устройството и драйвера. Съобщава се, че тази грешка възниква с драйвер за MTP устройство, Wi-Fi драйвер или всеки друг драйвер по този въпрос.
Коригирайте грешка в секцията за инсталиране на услугата в този INF
За да коригирате тази грешка, изтеглете отново .inf файла на драйвера на друго място и опитайте да го инсталирате, за да видите дали работи. Ето някои предложения, които да ви помогнат да разрешите тази грешка.
- Преинсталирайте драйвера на устройството.
- Ръчно актуализиране на драйвера.
- Инсталирайте ръчно липсващите драйверни файлове.
- Използвайте програма за актуализиране на драйвери на трета страна, за да актуализирате автоматично вашия драйвер.
Преди да опитате корекциите по-долу, стартирайте SFC сканиране за да коригирате потенциално повредени или липсващи системни файлове и да видите дали грешката е коригирана или не. Ако не, можете да продължите напред с поправките по-долу.
1] Преинсталирайте драйвера на устройството
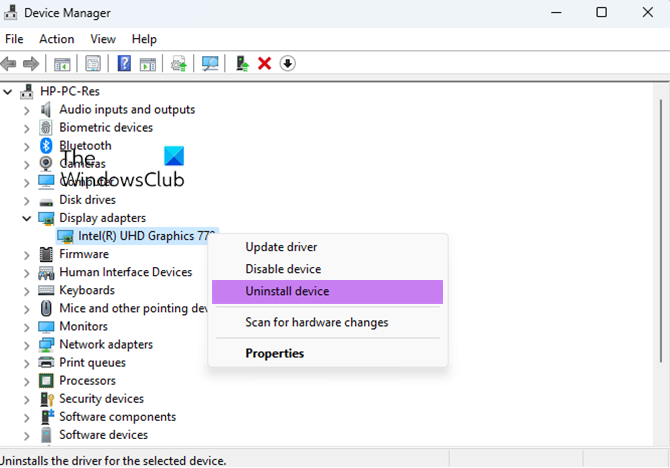
Windows 10 услуги за деактивиране на 2018
Можете да деинсталирате и след това да инсталирате отново проблемния драйвер на устройството, за да проверите дали грешката е коригирана. Тази корекция се оказа ефективна за няколко потребители. Така че можете да опитате да направите същото и да видите дали грешката е разрешена.
Първо отворете приложението Device Manager от менюто Win+X. След това намерете проблемния драйвер и щракнете с десния бутон върху него. От контекстното меню изберете Деинсталирайте устройството опция и след това следвайте подканените инструкции, за да завършите процеса.
Когато горната команда приключи, можете да рестартирате компютъра си.
Сега свържете вашето устройство към вашия компютър и оставете Windows автоматично да инсталира липсващите драйвери на устройства. Ако Windows не може да изтегли и инсталира драйверите автоматично, вие можете изтеглете драйверите от официалния сайт на производителя на устройството и след това ги инсталирайте на вашата система.
Прочети: Драйверът откри вътрешна грешка на драйвера на DeviceVBoxNetLwf .
2] Ръчно актуализирайте драйвера
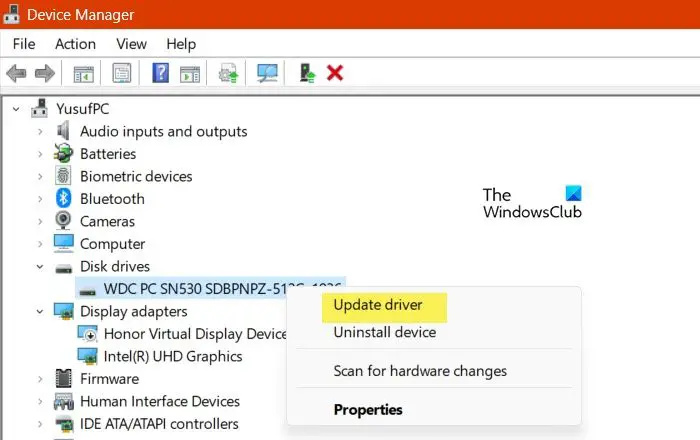
Можете също да опитате ръчно да актуализирате проблемния драйвер чрез диспечера на устройствата и да видите дали грешката е коригирана. Ето стъпките за това:
- Първо натиснете Win+X, за да отворите менюто за бърз достъп и след това изберете Диспечер на устройства .
- В диспечера на устройства намерете драйвера, с който се сблъсквате с тази грешка, и щракнете с десния бутон върху него.
- Сега от появилото се контекстно меню изберете Актуализирайте драйвера опция.
- След това щракнете върху Преглед на моя компютър за драйвери и след това посочете местоположението на драйвера. Или можете да изберете Нека избера от списък с налични драйвери на моя компютър опция и след това щракнете върху Напред.
- След това следвайте подканените инструкции като избор на устройство, тип хардуер и т.н. и завършете инсталирането на драйвера.
- След като драйверът е инсталиран успешно, можете да свържете отново устройството и да проверите дали грешката е коригирана.
Вижте: Драйвер (услуга) за това устройство е деактивиран (код 32) .
3] Инсталирайте ръчно липсващите файлове на драйвера
Тази грешка може да е резултат от липсващи драйверни файлове. Следователно, ако сценарият е приложим, можете ръчно да инсталирате липсващите драйверни файлове и след това да проверите дали грешката е коригирана.
Ако се сблъскате с тази грешка с USB драйверите, може да се окаже, че файлът mdmcpq.inf или usbser.sys е повреден или липсва. Така че в този случай можете да ги инсталирате, като използвате стъпките по-долу:
Първо, имате нужда от друг компютър без тази грешка. Така че отидете на друг компютър и се преместете на следното място:
C:\Windows\INF
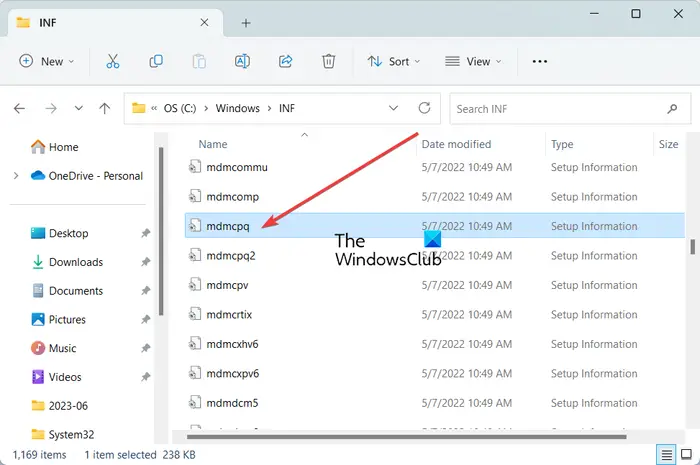
Сега намерете mdmcpq.inf файл и го копирайте и поставете на външно устройство. След това преминете към местоположението по-долу:
C:\Windows\System32\drivers
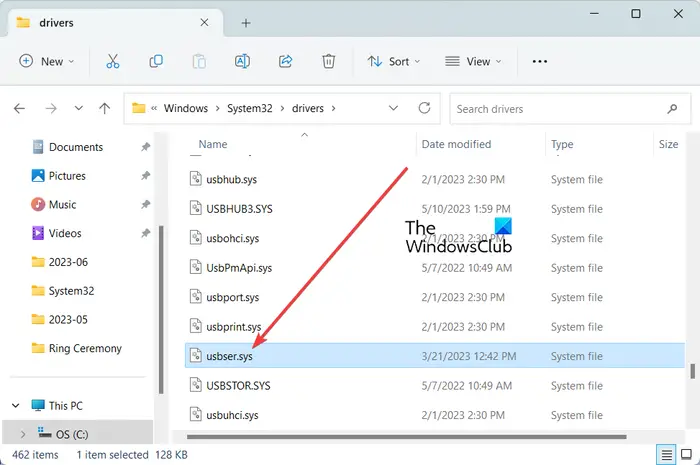
От горното местоположение копирайте usbser.sys файл на същото външно устройство, което сте използвали преди това.
След това свържете външното устройство към проблемния компютър и копирайте двата файла на съответните им местоположения. Копирайте и поставете mdmcpq.inf в C:\Windows\INF и файла usbser.sys в C:\Windows\System32\drivers.
Вече можете да свържете отново устройството си и да проверите дали грешката е разрешена.
Друг начин за инсталиране на липсващ драйверен файл, за да коригирате тази грешка, е както следва:
конфигуриране на защитна стена на Windows
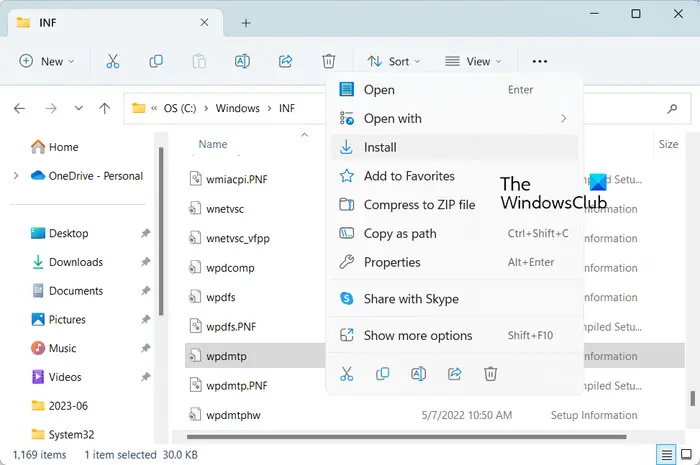
Първо изключете вашето USB устройство и преминете към C:\Windows\INF местоположение във вашия File Explorer. Сега щракнете с десния бутон върху wpdmtp.inf файл и изберете Инсталирай опция от появилото се контекстно меню. След това изчакайте процесът да приключи. След като сте готови, свържете отново устройството си и проверете дали Разделът за инсталиране на услугата в този INF е невалиден грешката е коригирана или не.
Прочети : Избраният от вас INF файл не поддържа този метод на инсталиране
4] Използвайте програма за актуализиране на драйвери на трета страна, за да актуализирате автоматично вашия драйвер
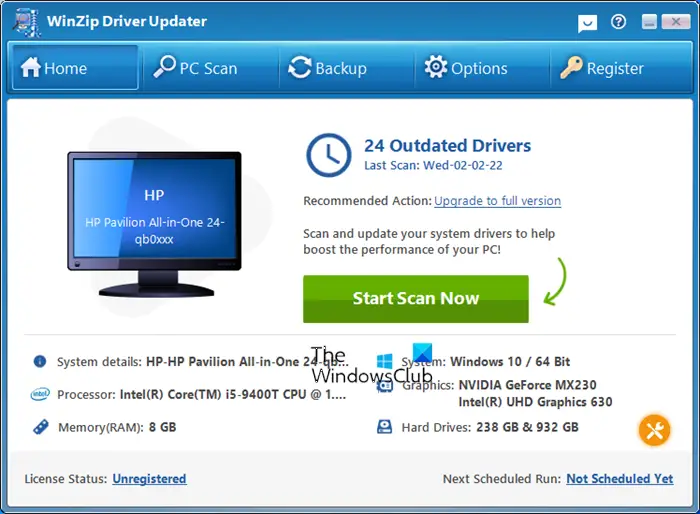
Следващият метод за коригиране на тази грешка е автоматично актуализиране на драйвери на устройства с помощта на трети страни софтуер за актуализиране на драйвери . Има много такъв софтуер, който автоматично открива остарелите драйвери на вашата система и ги актуализира. Можете да опитате Програма за актуализиране на драйвери WinZip ако искаш безплатна.
Полезно четиво:
- Помощна програма за актуализиране на драйвери на Intel може да ви помогне да инсталирате или актуализирате драйвери за Intel
- Актуализирайте AMD драйвери с Автоматично откриване на AMD драйвер
- Изтеглете Dell Drivers използвайки Помощна програма за актуализиране на Dell .
Надявам се това да помогне.
Сега прочетете: Грешка 38, Windows не може да зареди драйвера на устройството за този хардуер .















