Ако изпитвате проблеми при свързването на вашия акаунт в Google с Microsoft Cloud , вие сте на правилното място. Тази публикация ще разгледа проблема и ще ви даде работещи решения. Най-често срещаният проблем е свързването на вашия Gmail към вашата поща или Outlook на вашия компютър с Windows. Основната причина за проблема са вашите настройки на Gmail и трябва да ги проверите и да опитате някои промени.
Windows телефон селфи стик -

Вашият акаунт в Gmail е различен от вашия акаунт в Microsoft. Оригиналният адрес в Gmail действа като акаунт в Google и дава на потребителите достъп до услугите и притурките на Google. От друга страна, вашият облачен акаунт на Microsoft също ви дава достъп до техните услуги, дори ако е свързан с вашия адрес в Gmail. Двете услуги обаче могат да бъдат свързани. Например, за да синхронизирате с Gmail, трябва да конфигурирате своя Outlook акаунт за IMAP. Сега нека да видим как можете да коригирате проблеми при свързването на вашия акаунт в Google с облака на Microsoft. Прочетете.
Отстраняване на проблеми при свързването на вашия акаунт в Google към Microsoft Cloud
Когато се опитате да свържете вашия акаунт в Google към Microsoft Cloud и получавате грешки, показващи, че не са успели да се свържат с вашия акаунт в Google с IMAP и че трябва да промените настройките си за IMAP, трябва само да направите точно това като първо решение. В повечето случаи проблемът е в настройките на Gmail. IMAP и SMTP настройки причиняват проблеми при свързването на вашите акаунти в Google към Microsoft Cloud, така че трябва да ги конфигурирате правилно. Изпълнете следните стъпки, за да коригирате този проблем:
- Проверете и активирайте вашите IMAP настройки
- Променете SMTP настройките в имейл клиента
- Активирайте вашите папки
- Рестартирайте вашата поща и Outlook за вашия компютър с Windows
Нека навлезем по-дълбоко в тези решения
1] Проверете и активирайте настройките си за IMAP
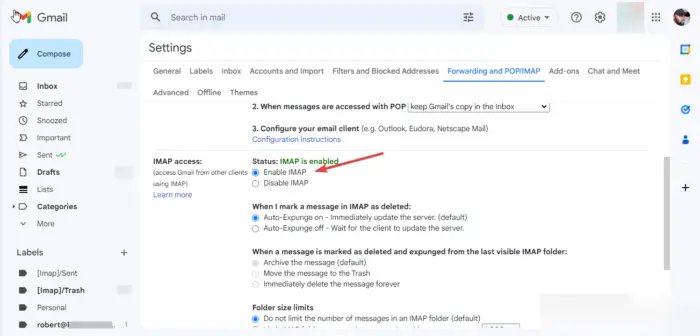
Активиране на IMAP на вашия Gmail акаунт е първото основно изискване, преди да свържете акаунта си. Ако е деактивиран, това означава, че нямате достъп до Gmail на други имейл клиенти, използвайки настройките за IMAP. Така че трябва да промените тези настройки и ето как:
- Във вашия уеб браузър влезте в своя Gmail.
- Горе вдясно ще видите a Настройки икона. Кликнете върху него и след това изберете Вижте всички настройки .
- Ще се появи нов подробен прозорец. Отидете на Препращане и POP/IMAP опция.
- Превъртете надолу до мястото, където ще видите IMAP достъп . Ако състоянието е хора с увреждания , след това продължете и поставете отметка в квадратчето до Активирайте IMAP за да го активирате.
- Изберете Запазите промените бутон, за да завършите процеса.
2] Променете настройките на SMTP в имейл клиента
Тук трябва да промените SMTP и други настройки във вашия Outlook акаунт . Препоръчваме ви да използвате приложението Outlook за лесен достъп до тези настройки. Можете обаче да използвате и Outlook Web, приложението Mail или Mail Web. Използвайте следните стъпки, за да промените SMTP и други настройки в приложението Outlook:
- Отворете вашето приложение Outlook на вашия компютър с Windows и щракнете файлове .
- Ако не сте добавили акаунта си в Gmail в Outlook, щракнете Добавяне на профил и влезте с вашия Gmail адрес и парола.
- Кликнете Настройки на акаунта и от падащото меню изберете Настройки на сървъра . Ще се появи нов прозорец с Настройки на IMAP акаунт .
- За входяща поща променете настройките, както следва:
Потребителско име : Вашият адрес в Gmail
сървър : imap.gmail.com
Порт :993
Метод на криптиране : SSL/TLS - За изходяща поща променете настройките, както следва:
сървър : smtp.gmail.com
Порт :465
Метод на криптиране : SSL/TLS
Кликнете Следващия за да актуализирате акаунта си и след това Свършен за да завършите процеса.
Ако използвате Outlook Web, използвайте следните стъпки, за да промените настройките на SMTP:
- Отидете в настройките на уеб акаунта на Outlook тук и променете следните настройки.
- В Входяща поща IMAP настройките на сървъра, уверете се, че вашите данни са както следва:
Сервирайте r: imap.gmail.com
Изисква SSL : Да
Порт :993 - За Изходяща поща SMTP настройки, подробностите трябва да са както следва:
сървър : smtp.gmail.com
Изисква SSL : Да
Изисква TLS : Да
Изисква удостоверяване : Да
SSL порт :465
TLS порт :587
Не забравяйте да използвате пълното си име или показваното име като име. Използвайте вашия имейл адрес като име на акаунт или потребителско име. Трябва да използвате паролата си за Gmail, а не тази за Outlook.
3] Активирайте вашите папки
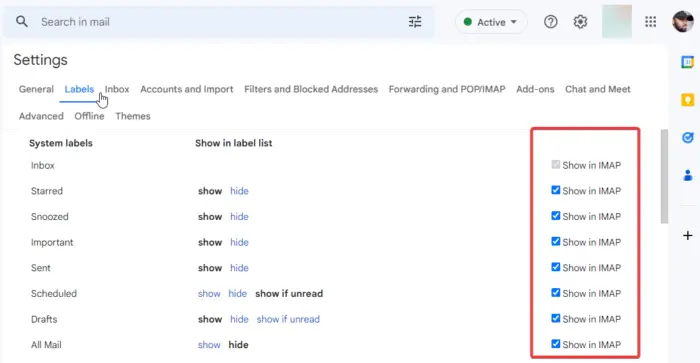
Mail за Windows и Outlook имат нужда от достъп до вашите папки в Gmail. За да направите това, трябва да се уверите, че вашите папки се показват в IMAP настройки . Вие сте свободни да изберете етикетите, които искате да се показват в IMAP. Можете да премахнете тези, които не искате. Ето как да активирате папката в Gmail:
- В браузъра си влезте в акаунта си в Gmail.
- Щракнете върху Настройки икона горе вдясно. Превъртете надолу и изберете Вижте всички настройки.
- В новия прозорец изберете Етикети на горната лента.
Тук всеки етикет, който желаете, се активира, като поставите отметка в квадратчето до Показване в IMAP на всеки етикет. Уверете се, че основните, като Изпратена поща, Входящи, Цялата поща и Кошче, са активирани.
4] Рестартирайте вашата поща и Outlook за вашия компютър с Windows
След като изпълните всички горепосочени стъпки, трябва да опресните или презаредите своята поща за Windows и Outlook. Ако използвате Outlook Web, щракнете върху бутона за опресняване на вашия браузър или щракнете с десния бутон някъде на страницата и изберете презареждане. В Mail за Windows използвайте кръглата икона за презареждане. Моля, отделете малко време, защото процесът на синхронизиране може да отнеме до 15 минути. Това е всичко.
Надяваме се, че това ръководство ви е помогнало да коригирате проблемите, които сте срещнали при свързването на вашия акаунт в Google към Microsoft Cloud.
Gmail работи ли с акаунт в Microsoft?
Gmail работи с акаунт в Microsoft като потребителско име. Когато създавате акаунт в Microsoft Cloud, можете да използвате всеки имейл адрес, като Gmail, Hotmail, Yahoo или Outlook. Можете също така да конфигурирате техните настройки и да получавате или изпращате имейли от който и да е от акаунтите на тези имейл клиенти. Когато използвате адрес в Gmail за създаване на акаунт в Microsoft, използвайте нова парола, а не тази в Gmail.
Защо Gmail и Outlook не се синхронизират?
Outlook може да не успее да се синхронизира с Gmail поради причини като ниска скорост на интернет, остаряла операционна система Windows и неконфигурирани настройки на Outlook, наред с други причини. Преди да синхронизирате тези имейл клиенти, трябва да се уверите, че всички настройки и приложения са актуални. Ако срещнете някакви проблеми, можете да следвате горните стъпки, за да ги коригирате.















