Ако Превключването към следващата картина е сиво в Windows Spotlight , тази публикация може да ви помогне. Windows Spotlight е функция, която показва различни фонови изображения и понякога предлага предложения на заключения екран. Но наскоро някои потребители се оплакаха, че опцията за превключване към следващата картина е сива в Windows Spotlight. За щастие, можете да следвате някои прости предложения, за да го поправите.

Поправка Превключване към следващата картина е сиво в Windows Spotlight
Ако Преминете към следващата снимка е сиво в Windows Spotlight, следвайте тези предложения:
грешка в Windows Store 0x80070057
- Проверете дали Spotlight е активиран
- Проверете интернет връзката
- Изтрийте Windows Spotlight Assets
- Ръчно нулиране на Windows Spotlight
- Регистрирайте Windows Spotlight
Сега нека ги видим в детайли.
1] Проверете дали Spotlight е активиран
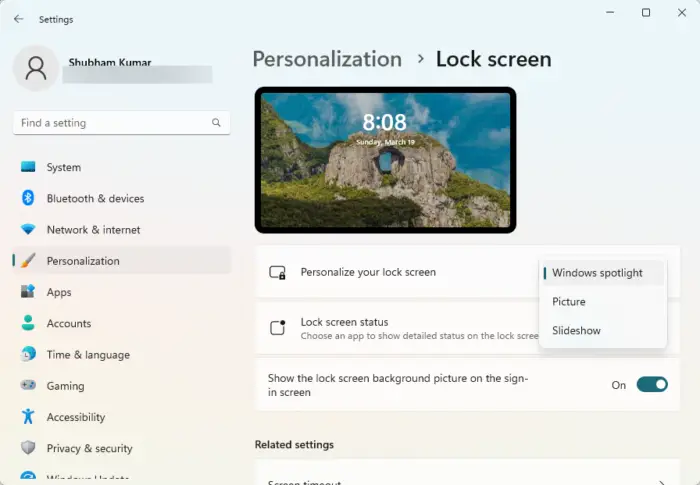
Преди да започнете с различни методи за отстраняване на неизправности, проверете дали Windows Spotlight е активиран на вашето устройство. Ето как:
инсталирайте Windows Store
- Натисни Windows клавиш + I да отвориш Настройки .
- Навигирайте до Персонализиране > Заключен екран .
- Кликнете върху падащото меню по-долу Персонализирайте заключения си екран и изберете Windows Spotlight .
2] Проверете интернет връзката
Грешки като тази могат да възникнат и ако имате нестабилна интернет връзка. Извършването на тест за скорост може да провери дали нещо не е наред с вашата интернет връзка. Ако скоростта на интернет е по-малка от тази, която сте избрали, рестартирайте рутера и модема. Въпреки това, свържете се с вашия доставчик на услуги, ако рестартирането на вашия рутер и модем не работи.
3] Изтрийте активите на Windows Spotlight
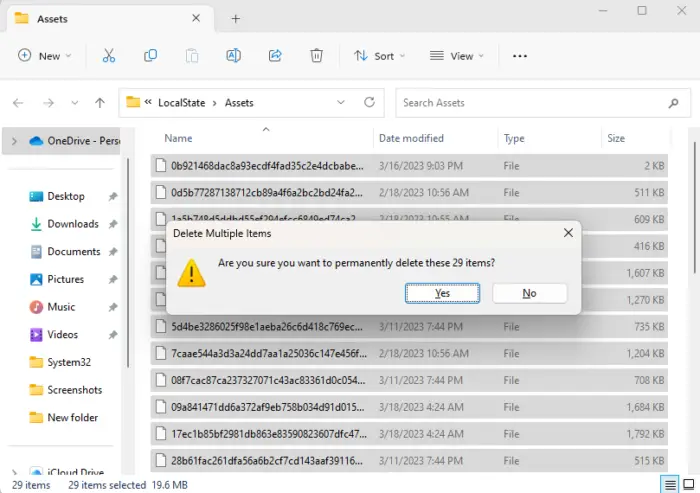
Повредените активи на Windows Spotlight може да са причината бутонът за превключване към следващата снимка да е сив. Изтриването на тези активи помага за отстраняването на тази грешка. Ето как:
- Натисни Windows клавиш + R за да отворите Бягай диалогов прозорец.
- Поставете следното в диалоговия прозорец за изпълнение и натиснете Въведете :
%USERPROFILE%/AppData\Local\Packages\Microsoft.Windows.ContentDeliveryManager_cw5n1h2txyewy\LocalState\Assets
- След като папката се отвори, натиснете CTRL + A за да изберете всички файлове и след това натиснете Shift + Del за да изтриете всички файлове за постоянно.
- Рестартирайте устройството си, след като сте готови, активирайте Windows Spotlight и вижте дали грешката ще бъде коригирана.
4] Ръчно нулиране на Windows Spotlight
Ако грешката все още не е отстранена, опитайте ръчно нулиране на Windows Spotlight . Това може да помогне за отстраняването на тази грешка. Ето как:
- Натисни Windows клавиш + R за да отворите Бягай диалогов прозорец.
- Поставете следното в диалоговия прозорец за изпълнение и натиснете Въведете :
%USERPROFILE%/AppData\Local\Packages\Microsoft.Windows.ContentDeliveryManager_cw5n1h2txyewy\Settings
- Тук ще намерите два файла, settings.dat , и роуминг.заключване . Преименувайте тези файлове като settings.dat.bak и roaming.lock.bak .
- Рестартирайте устройството си, след като сте готови, и вижте дали опцията за превключване към следващата снимка все още е сива.
5] Регистрирайте Windows Spotlight
Ако нито едно от тези предложения не помогне, помислете за повторно регистриране на Windows Spotlight. Ето как:
- Кликнете върху Започнете , Търсене Windows Powershell и изберете Изпълни като администратор .
- Въведете следната команда и натиснете Въведете .
Get-AppxPackage Microsoft.Windows.ContentDeliveryManager -allusers | foreach {Add-AppxPackage -register "$($_.InstallLocation)\appxmanifest.xml" -DisableDevelopmentMode} - Рестартирайте устройството си и вижте дали грешката е коригирана.
Надявам се, че тези предложения са били полезни.
БАКШИШ : Тази публикация ще ви помогне, ако вашият Windows Spotlight не работи .
как да изтрия временни файлове в Windows 10 с помощта на cmd
Защо Windows Spotlight не променя картините?
Най-честата причина може да е нестабилна или липса на интернет връзка. Това е така, защото Spotlight се нуждае от работеща интернет връзка, за да изтегля изображения. Това обаче може да възникне и поради повредени активи на Windows Spotlight.
Прочети: Как да премахнете Windows Spotlight Научете за тази снимка Икона на работния плот
Как да принудя Windows Spotlight да промени моята картина?
Можете да замените Windows Spotlight с избрано изображение. За да направите това, отворете Настройки на групови правила и отидете до Конфигурация на компютъра > Административни шаблони > Контролен панел > Персонализиране > Принудително задаване на конкретно изображение на заключен екран по подразбиране.













![Видеоклиповете в YouTube изостават в Edge [Коригиране]](https://prankmike.com/img/edge/88/youtube-videos-lag-in-edge-fix-1.png)

