Ако PowerPoint Designer не работи , това може да бъде разочароващо и трябва да бъде коригирано незабавно. В тази статия ще разгледаме различни решения, които можете да приложите, за да коригирате PowerPoint Designer, ако не работи.
Дизайнер на PowerPoint е функция на Microsoft PowerPoint с множество идеи за дизайн, от които потребителите да избират на всеки слайд. Той позволява на потребителите на PowerPoint да избират различни опции за дизайн за конкретен слайд. Функцията анализира елементи и съдържание на конкретен слайд и автоматично предлага идеи за дизайн, които потребителят може да приложи незабавно.

Има няколко начина, по които PowerPoint Designer може да не работи. Например, някои потребители съобщават, че не са виждали бутона Designer, че бутонът е изглеждал сив или че не са виждани предложения, когато са щракнали върху бутона Designer. Може да има други проблеми, които се проявяват и трябва да бъдат коригирани. Преди да коригираме проблемите с PowerPoint, трябва да знаем защо ги имате.
Защо PowerPoint Designer не работи
Има няколко възможни причини PowerPoint Designer да не работи на вашия компютър с Windows. Ако не използвате оригинална версия на PowerPoint или не сте потребител на Microsoft 365, PowerPointer Designer няма да работи. Дори няма да видите бутона Designer, когато щракнете върху опцията Design. Въпреки това Designer е достъпен за всички потребители на PowerPoint Web.
Ако не получите предложения, когато щракнете върху бутона Designer, може да нямате стабилен интернет или връзката е напълно прекъсната. PowerPoint Designer използва интернет връзка, за да извлича идеи за дизайн онлайн. Това може също да означава, че някой друг редактира, в случаите на съавторство, или че слайдът има текстови полета или форми.
Как да коригирате PowerPoint Designer, който не работи
Както се вижда по-горе, може да има набор от причини PowerPoint Designer да не работи. Ето защо ще се опитаме да стартираме различни решения, за да коригираме всяка от причините. За да коригирате PowerPoint Designer, който не работи на вашия компютър, опитайте следните решения:
създайте символна връзка, базирана на m3u
- Опитайте предварителните стъпки
- Уверете се, че никой друг не редактира
- Задайте идеите за дизайн да се показват автоматично
- Използвайте приемлив файлов формат на PowerPoint
- Включете изживявания, които анализират съдържание
- Не използвайте картини и допълнителни форми или обекти на един и същи слайд
- Преинсталирайте Microsoft Office
Нека разгледаме тези решения едно по едно в детайли.
1] Опитайте предварителни стъпки
Понякога PowePoint Designer може да изпита прости проблеми или грешки, които могат да бъдат коригирани чрез изпълнение на някои предварителни стъпки. Опитайте следните първоначални стъпки, за да коригирате неработещия PowerPoint Designer.
- Уверете се, че имате легитимно приложение PowerPoint и че сте a Microsoft 365 абонат. Дизайнерът може да не работи и ако имате остарял Office.
- Проверете дали имате a стабилна интернет връзка . PowerPoint Designer разчита на Интернет, за да извлече предложения за дизайн в мрежата.
- Опитайте се да използвате теми, които идват с Powerpoint а не персонализираните или тези, които може да сте изтеглили от сайт на трета страна.
- Уверете се, че е избран само един слайд. Ако са избрани няколко слайда под миниатюрата на слайда в опцията за нормален изглед, дизайнерът ще бъде сив.
- Рестартирайте приложението, за да поправите прости грешки, особено ако наскоро сте инсталирали Microsoft 365. Можете също да рестартирате устройството си.
2] Уверете се, че никой друг не редактира
PowerPoint Designer няма да работи, ако повече от един потребител работи върху един и същи слайд. Това се случва, когато сте съавтор на презентация на PowerPoint. Това означава, че дизайнерът няма да дава никакви идеи за дизайн на други потребители, които редактират документа. Също така е добре да се отбележи, че дизайнерът ще даде предложения на потребителя, ако той започне да работи или прави промени в слайда - промени, на които дизайнерът може да реагира и да предложи предложения.
3] Задайте идеите за дизайн да се показват автоматично
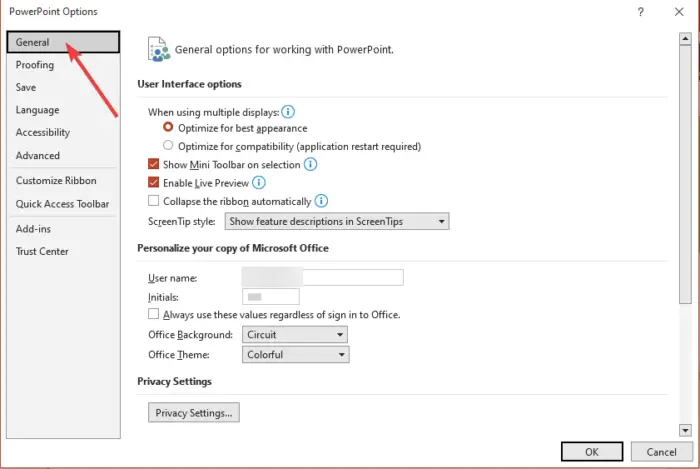
Ако предложенията за дизайн не са настроени да изскачат автоматично, дизайнерът на PowerPoint няма да работи. За да коригирате това, следвайте стъпките по-долу:
- Отвори си PowerPoint приложение и щракнете отляво Файл .
- В долната част на новия списък с елементи отидете на Настроики .
- След това щракнете Общ .
- В левия прозорец намерете Дизайнер на PowePoint опция и поставете отметка в квадратчето до Автоматично показване на идеи за дизайн и Автоматично показване на предложения, когато създавам нова презентация.
4] Използвайте приемлив файлов формат на PowerPoint
PowerPoint Designer не работи може да е резултат от избор на файлов формат, който не се поддържа от Designer. PowerPoint Designer няма да работи, ако използвате .pptm (презентация с активирани макроси на PowerPoint) или .ppt (презентация на PowerPoint 2003 до 2007). Можете обаче да запазите презентациите си в тези два формата, но дизайнерът няма да работи, ако искате да го използвате; ще посивее. PowerPoint Designer ще работи, ако запишете файла във формат .pptx и ето как го правите:
- Отидете на Файл и изберете Запази като , или можете алтернативно да натиснете Ctrl + Shift + S на клавиатурата на вашия компютър.
- Намерете къде искате да запишете вашия файл, т.е. работен плот.
- На Запиши като тип опция, изберете PowerPoint презентации
- Кликнете Запазване или удари Въведете за да запазите вашия файл.
5] Включете преживявания, които анализират съдържание
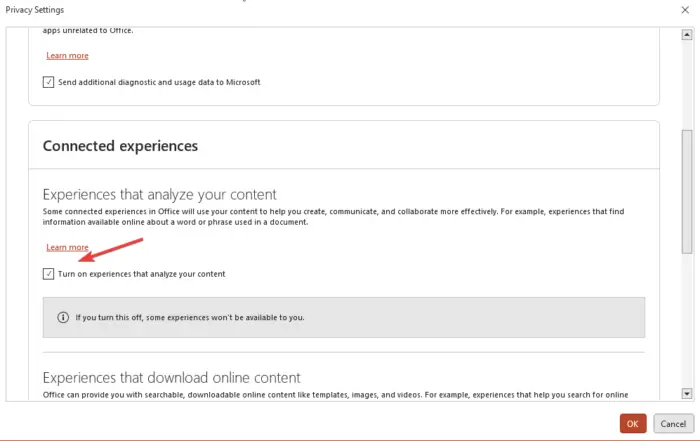
Ако PowerPoint Designer не работи, опитайте да включите свързаните с Microsoft Office изживявания, които анализират съдържание. За да включите свързани изживявания в PowerPoint, следвайте стъпките по-долу:
- Насочете се към Файл и превъртете надолу до Сметка.
- Намерете Поверителност на акаунта и щракнете върху него, след което отидете на Управление на настройките .
- Ще видиш Свързани преживявания и под него поставете отметка в квадратчето до Включете преживявания, които анализират вашето съдържание . Запазете промените си, като щракнете Добре .
6] Не използвайте картини и допълнителни форми или обекти на един и същи слайд
Ако използвате базирани на процес слайдове или картини, PowerPoint Designer няма да работи. Microsoft заявява, че функцията няма предложения за слайдове с картини или такива с допълнителни обекти и форми. Препоръчително е да използвате Заглавие + съдържание или Заглавие оформление за вашите слайдове и не използвайте допълнителни елементи със снимки в същия слайд.
7] Преинсталирайте Microsoft Office
Ако наскоро сте надстроили до абонамент за Microsoft 365, трябва да деинсталирате и преинсталирате приложението, за да получите функцията PowerPoint Designer като абонат. За да деинсталирате Office, следвайте стъпките по-долу:
- Търсене Контролен панел в полето за търсене на Windows и изберете Отворете .
В опцията Преглед по изберете Категория. - След това отидете на Програми > Програми и функции > Деинсталиране на програма > Microsoft 365 > Деинсталиране .
За да преинсталирате Office, отидете на официалния уебсайт, изтеглете Office и следвайте указанията на екрана, за да го инсталирате. Стартирайте своя PowerPoint и вижте дали функцията Designer работи.
Надяваме се, че нещо тук ще ви помогне да коригирате функцията PowerPoint Designer, която не работи.
Свързани: Как да използвате PowerPoint Designer в Microsoft Office 365
Как да нулирам своя PowerPoint Designer?
За да нулирате оформлението на PowerPoint Designer, отидете на Начало > Нулиране . Можете да нулирате оформление на PowerPoint, ако не сте впечатлени от дизайна и желаете да се върнете обратно към оригиналното оформление. Функцията за нулиране не изтрива подробности или съдържание, което сте добавили към слайда.
Как работи PowerPoint Designer?
PowerPoint Designer позволява на потребителите да създават професионални слайдове автоматично за секунди. Всичко, което трябва да направите, е да вмъкнете няколко снимки, съдържание или списъци и функцията Designer ще ви даде предложения за най-добрия дизайн на оформлението. PowerPoint Designer е достъпен само за абонати на Microsoft 365 и уеб потребители на PowerPoint. Уверете се, че имате най-новата версия на Office за достъп до функцията Designer в PowerPoint.
Прочетете следното: Как да запазите идеята за дизайн на слайд като шаблон в PowerPoint .















