Що се отнася до производителността на компютъра, един от най-важните фактори е ядрото. Ядрото отговаря за управлението на всички ресурси на системата и за осигуряването на комуникационен интерфейс между хардуера и софтуера. Добре настроеното ядро може да направи огромна разлика в производителността на компютъра. Един от начините да се подобри производителността на ядрото е да се използва автоматично заключване на ядрото. Това е функция, която е налична в някои версии на операционната система Windows. Позволява на ядрото автоматично да коригира нивото на приоритет въз основа на нуждите на системата. Това може да доведе до значително увеличение на производителността. Друг начин за подобряване на производителността на ядрото е увеличаване на IRQL. IRQL е нивото на приоритет, което се присвоява на ядрото. Чрез увеличаване на IRQL, ядрото ще получи повече време за изпълнение. Това може да доведе до значително подобрение на производителността. Има редица други начини за подобряване на производителността на ядрото. Те включват използване на операционна система в реално време, използване на програма за отстраняване на грешки в ядрото и използване на програма за профилиране на ядрото. Всички тези методи могат да помогнат за подобряване на производителността на ядрото.
Някои потребители съобщават, че получават ПОЛУЧАВАНЕ НА АВТОМАТИЧНО ЗАКЛЮЧВАНЕ НА ЯДРОТО С ПОВИШЕН IRQL BSOD при използване на Bluetooth устройства или поради безжични адаптери. Освен това, според някои доклади, някаква система е била свързана към безжичен твърд диск и BSOD се появява веднага щом потребителят започне да я използва. Това е много сериозен проблем и трябва да бъде разрешен доста бързо.
Проверката за грешка KERNEL_AUTO_BOOST_LOCK_ACQUISITION_WITH_RAISED_IRQL е 0x00000192. Това показва, че заключването, проследено от AutoBoost, е придобито при изпълнение на ниво DISPATCH_LEVEL или по-високо.

Коригирайте ПОЛУЧАВАНЕ НА АВТОМАТИЧНО ЗАКЛЮЧВАНЕ НА ЯДРОТО С УВЕЛИЧЕН IRQL син екран
Когато потребителите свързват Bluetooth устройства, безжични адаптери или каквито и да е външни устройства към системата, те може да срещнат BSOD KERNEL AUTO BOOST LOCK ПРИДОБИВАНЕ С ПОВИШЕН IRQL. Обикновено актуализирането или възстановяването на Bluetooth драйвери помага. Сега, поради толкова широк набор от сценарии, ние натрупахме няколко решения, които могат да ви помогнат да разрешите този проблем. Прегледайте списъка и вижте кои могат да се отнасят за вас.
- Извадете външен твърд диск
- Стартирайте Microsoft Online инструмента за отстраняване на неизправности с BSOD
- Деактивирайте Bluetooth в BIOS и актуализирайте драйвера.
- Върнете драйвера(ите) на Bluetooth устройство към предишна версия.
- Деинсталирайте драйвера на безжичния адаптер
- Премахнете NDAS устройството от вашата система.
- Извършете възстановяване на системата
Нека се опитаме да разрешим проблема, като използваме предписаните стъпки.
1] Изключете външния твърд диск
Една от основните причини за споменатата грешка е външният твърд диск, който сте свързали към вашия компютър. Според някои доклади, след премахване на външния твърд диск, засегнатият компютър работи добре без допълнителни сривове на BSOD. Този проблем може да бъде причинен и от лош сектор на твърдия диск или хардуерен проблем. За да разрешите този проблем, изключете външния USB твърд диск, докато компютърът е изключен.
2] Стартирайте инструмента за отстраняване на неизправности на Microsoft Online BSOD.
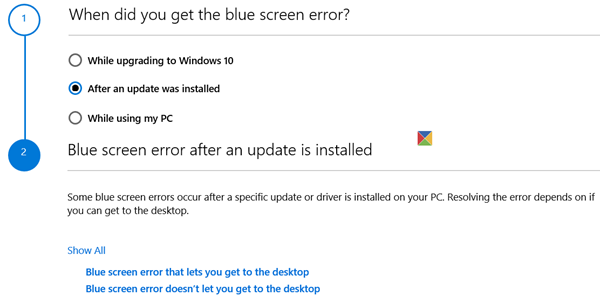
какво е windows.edb windows 10
Ако нито един от методите, споменати по-горе, не работи за вас, тогава трябва да стартирате инструмента за отстраняване на неизправности с Microsoft Online BSOD, за да коригирате Kernal BSOD. Това е безплатен инструмент от Microsoft, който ще сканира причината за проблема и ще го поправи. Така че, продължете и стартирайте Microsoft Online инструмента за отстраняване на неизправности с BSOD, след като направите същото, проверете дали проблемът е разрешен.
3] Деактивирайте Bluetooth настройките в BIOS и актуализирайте драйвера.
Някои потребители са изправени пред същия проблем и са го решили, като деактивират Bluetooth в BIOS. Причината е доста проста, ще деактивираме Bluetooth настройките в BIOS и след това, ако проблемът е разрешен, ще актуализираме BIOS.
За да направите същото, стартирайте BIOS и след това намерете своя Bluetooth. По принцип ще присъства вътре Сигурност > Достъп до I/O порт . Имайте предвид, че настройките на BIOS варират в зависимост от системния OEM, така че може да се наложи да потърсите в Google, ако не можете да намерите Bluetooth.
В случай, че след деактивиране на Bluetooth вашият проблем е разрешен, има голям шанс проблемът да се дължи на лош драйвер. В този случай първото нещо, което трябва да направите, е да го актуализирате. За да направите същото, или отидете в Device Manager и актуализирайте Bluetooth драйвера, или като алтернатива изтеглете най-новия Bluetooth драйвер от уебсайта на производителя, и в двата случая сте готови.
Ако проблемът продължава след актуализиране на драйвера или деактивиране на Bluetooth настройките, продължете към следващото решение.
Прочети: Как да разберете кой драйвер причинява синия екран в Windows?
4] Върнете драйвера на вашата Bluetooth мишка или други устройства с активиран Bluetooth до предишна версия.
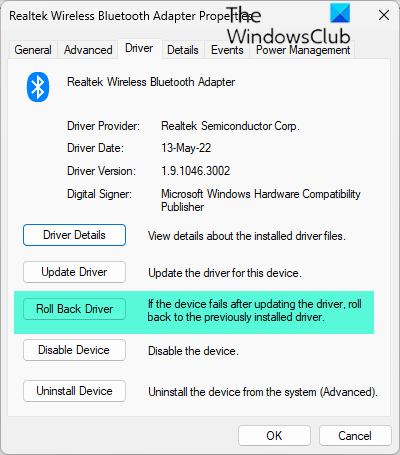
Въпросната грешка може да е свързана с мишката, захранвана с Bluetooth, ако се използва версията с бъги, има голям шанс да видите BSOD. В този случай трябва да върнете назад драйвера на мишката, за да отстраните проблема. За да разрешите този проблем, използвайте предписаното решение.
- Натиснете Windows + R клавиш, за да отворите диалоговия прозорец Изпълнение.
- Пишете devmgmt.msc за да отворите диспечера на устройствата.
- Когато се отвори диспечера на устройствата, щракнете Мишки и други посочващи устройства.
- Сега щракнете с десния бутон върху Bluetooth драйвер за мишка и изберете Характеристики .
- На екрана със свойства разгънете Шофьор бутон и щракнете върху Връщане назад на драйвера.
- Следвайте инструкциите на екрана, за да се върнете към по-стара версия на драйвера. След като процесът приключи, рестартирайте компютъра си.
В случай че бутонът за връщане назад е сив, трябва да актуализирате драйвера, като използвате един от методите, споменати по-горе, тъй като по-старата версия не присъства във вашата система. Надяваме се, че след връщане назад на драйвера на Bluetooth мишката проблемът ви ще бъде разрешен.
Ако се използва друго Bluetooth устройство вместо или близо до мишката, може да се наложи да върнете и това.
5] Деинсталирайте драйвера на безжичния адаптер.
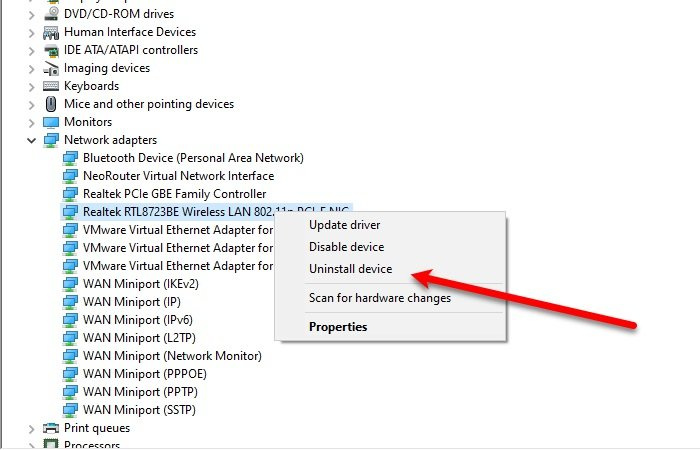
Може да има много причини за този проблем, сред които проблеми, свързани с безжичните адаптери. За да разрешите този проблем, премахнете адаптера за безжична мрежа от вашия компютър. За да разрешите този проблем, използвайте предписаното решение.
- Натиснете Windows + R клавиш, за да отворите диалоговия прозорец Изпълнение.
- Пишете devmgmt.msc отворен мениджър на устройства .
- Когато се отвори Диспечер на устройства, разгънете Мрежови адаптери.
- Сега щракнете с десния бутон върху вашия безжичен мрежов адаптер и изберете Изтриване на устройството
- След като деинсталирате драйвера, рестартирайте компютъра.
Надяваме се, че деинсталирането на драйвера на безжичния адаптер ще разреши проблема.
6] Премахнете NDAS устройството от вашата система.
Също така се наблюдава, че потребителите се сблъскват с този проблем поради свързаните Драйвер за директно свързано мрежово съхранение (NDAS). тъй като много производители не са разработили оптимизирани драйвери за Windows 11/10, което води до внезапни сривове и BSOD. И те решиха проблема веднага, като изключиха системата NDAS; следователно, за да коригирате посочената грешка, изключете устройството от компютъра.
7] Извършете възстановяване на системата
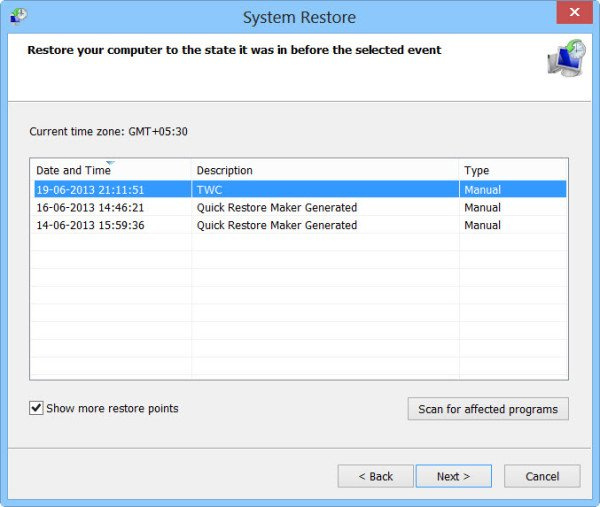
Windows 7 тапет за начинаещи
Ако проблемът ви все още не е разрешен, използвайте функцията за възстановяване на системата. Възстановяването на системата ще върне компютъра ви в състояние, в което не сте срещали тези проблеми. Така че, продължете и направете възстановяване на системата. Това ще реши проблема вместо вас. Надяваме се, че след използване на възстановяването на системата вашият проблем ще бъде решен, ако не, прехвърлете последното решение.
Надявам се, че можете да разрешите проблема, като използвате решенията, споменати в тази публикация.
Прочети: USB модемът причинява син екран в Windows .
Какво е KERNEL AUTO BOOST INVALID LOCK RELEASE?
KERNEL_AUTO_BOOST_INVALID_LOCK_RELEASE Синият екран има стойност 0x00000162. Това показва, че заключването, проследено от AutoBoost, е придобито от нишка, която не притежава ключалката. Това обикновено се случва, когато гледате филм, отваряте определени програми, играете игра и т.н.















