Ако имате проблеми със свързването към локална мрежа (LAN), причината може да е, че вашата IP конфигурация е невалидна. Ето кратко описание какво означава това и как да го поправите.
Когато се свържете към LAN, на вашия компютър се присвоява IP адрес. Този адрес се използва за идентифициране на вашия компютър в мрежата и позволява на други компютри да комуникират с него. Ако вашият IP адрес е невалиден, това означава, че не е разпознат от мрежата и няма да можете да се свържете.
Има няколко начина за отстраняване на този проблем. Първо, можете да опитате да освободите и подновите своя IP адрес. Това става, като отворите командния ред и напишете „ipconfig /release“, последвано от „ipconfig /renew“. Това ще ви присвои нов IP адрес и се надяваме, че е валиден.
Ако това не помогне, можете да опитате да нулирате мрежовия адаптер. Това може да стане в контролния панел. Отидете в „Център за мрежи и споделяне“ и след това „Промяна на настройките на адаптера“. Щракнете с десния бутон върху вашия мрежов адаптер и изберете „Свойства“. От тук можете да изберете раздела „Мрежа“ и след това да щракнете върху бутона „Нулиране“.
Ако все още имате проблеми, възможно е вашият мрежов адаптер да е деактивиран. За да проверите, върнете се в „Център за мрежи и споделяне“ и след това щракнете върху „Промяна на настройките на адаптера“. Щракнете с десния бутон върху вашия мрежов адаптер и изберете „Активиране“.
Ако все още имате проблеми след всичко това, възможно е да има проблем с вашия рутер. Можете да опитате да го рестартирате или да го върнете към фабричните настройки. Ако нищо от това не работи, може да се наложи да се свържете с вашия интернет доставчик за помощ.
Надяваме се, че едно от тези решения ще реши проблема ви и ще можете да се свържете с LAN. Ако не, може да има по-сериозен проблем, който ще трябва да отстраните.
чист сървър на папки winsxs 2008
Когато стартирате инструмента за отстраняване на неизправности, ако получите LAN връзката няма валидна IP конфигурация грешка, ето как можете да разрешите този проблем. Това съобщение за грешка показва, че IP адресът, предоставен на мрежовия адаптер, не е валиден. Това може да се случи, ако някое мрежово приложение е променило настройките по подразбиране на адаптера.

LAN връзката няма валидна IP конфигурация
Поправям LAN връзката няма валидна IP конфигурация грешка в Windows 11/10, следвайте тези съвети:
- Променете интернет източника
- Стартирайте инструмента за отстраняване на проблеми с интернет връзката
- Стартирайте програмата за отстраняване на неизправности на мрежовия адаптер
- Инсталиране на драйвер за адаптер
- Изчистете DNS кеша
- Сканирайте компютъра с антивирусна програма
- Нулирайте мрежовите настройки
За да научите повече за тези решения, продължете да четете.
1] Промяна на интернет източника
Това е незабавно решение, което решава проблема ви, когато бързате. Тъй като този проблем зависи най-вече от текущия интернет източник, можете да се отървете от този проблем, като промените интернет източника. Можете да превключите към мобилна гореща точка или друга Wi-Fi мрежа.
Ако обаче това не помогне, трябва да използвате следните съвети и трикове.
2] Стартирайте програмата за отстраняване на неизправности при интернет връзката.
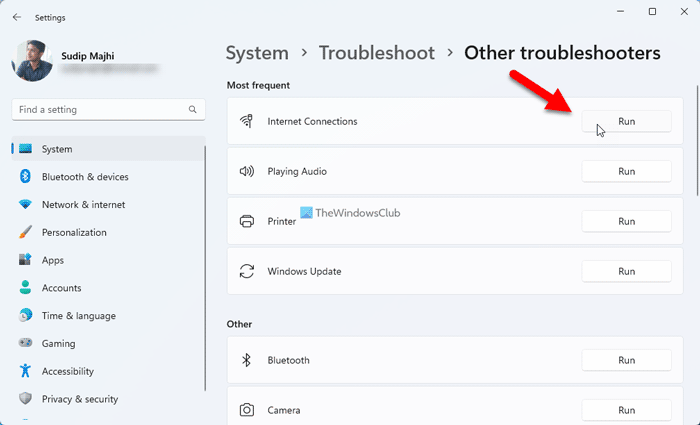
Windows 11 има инструмент за отстраняване на неизправности при интернет връзка, който ще ви помогне да отстраните различни често срещани проблеми с мрежовата връзка за моменти. Следователно можете да следвате тези стъпки, за да стартирате инструмента за отстраняване на неизправности при интернет връзка на Windows 11:
- Натиснете Win+Me за да отворите настройките на Windows.
- Отидете на Система > Отстраняване на неизправности > Други инструменти за отстраняване на неизправности .
- намирам Интернет връзки Отстраняване на неизправности.
- Натиснете бягам бутон.
- Следвайте инструкциите на екрана.
В крайна сметка може да се наложи да рестартирате компютъра си, ако открие някакви проблеми.
3] Стартирайте програмата за отстраняване на неизправности на мрежовия адаптер.
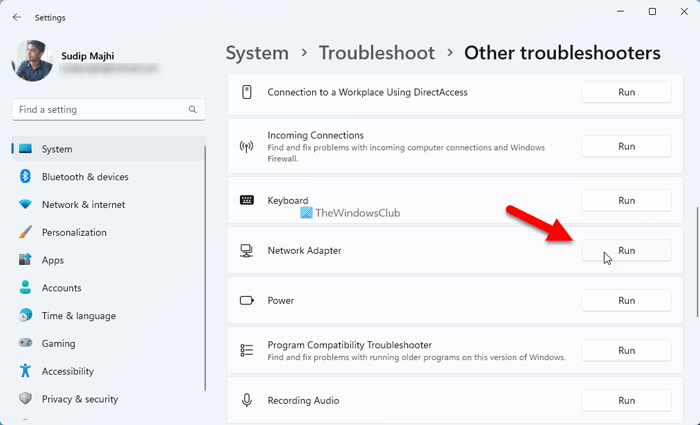
Както при стартирането на инструмента за отстраняване на неизправности с интернет връзката, можете също да използвате инструмента за отстраняване на неизправности в мрежовия адаптер. Това е полезно, когато получите гореспоменатия проблем с лош адаптер.
Следвайте тези стъпки, за да стартирате инструмента за отстраняване на неизправности на мрежовия адаптер в Windows 11:
- Отворете настройките на Windows на вашия компютър.
- Преминат към Система > Отстраняване на неизправности > Други инструменти за отстраняване на неизправности .
- Натиснете бягам бутон Мрежов адаптер Отстраняване на неизправности.
- Следвайте стъпките, показани на екрана.
Както обикновено, може да се наложи да рестартирате компютъра си накрая.
4] Инсталирайте драйвера на адаптера
Ако използвате външен адаптер, ще трябва да инсталирате драйвер за по-добра съвместимост. Въпреки че в някои случаи драйверът не е задължителен, инсталирането му може да реши проблема. Ето защо е силно препоръчително да инсталирате драйвера за вашия мрежов адаптер.
Ако обаче вече е инсталиран, можете да го деинсталирате и инсталирате отново. От друга страна, можете също да проверявате за актуализации.
5] Изчистете DNS кеша
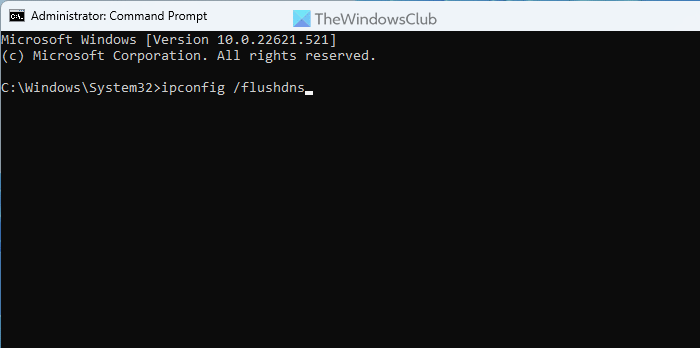
Понякога DNS кешът може да причини този проблем на вашия компютър. Следователно можете да изчистите DNS кеша. FYI, можете да използвате командния ред или екземпляра на командния ред в терминала на Windows, за да завършите задачата.
За да изчистите DNS кеша в Windows 11/10, изпълнете следните стъпки:
- Търсене екип в полето за търсене на лентата на задачите.
- Кликнете върху Изпълни като администратор опция.
- Натиснете да бутон в подканата на UAC.
- Въведете тази команда: |_+_|.
Затворете прозореца на командния ред и рестартирайте компютъра, преди да опитате отново.
6] Сканирайте компютър с антивирус
В някои случаи зловреден софтуер, вируси, рекламен софтуер и т.н. могат да променят настройката или да променят някои настройки. Ето защо се препоръчва да сканирате компютъра си с надежден антивирусен софтуер. Въпреки че Windows Security вече е там, можете да опитате и друг AV скенер при поискване.
7] Нулирайте мрежовите настройки
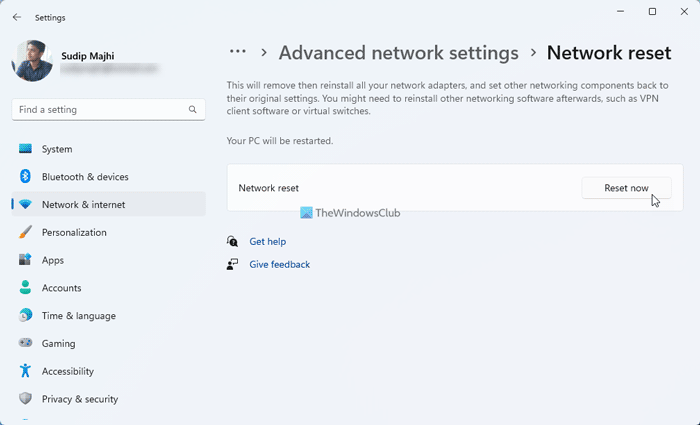
Ако нито едно от горните решения не работи за вас, можете да нулирате мрежовите настройки на вашия компютър. Най-хубавото е, че можете да направите това с помощта на панела с настройки на Windows.
Подобна грешка: Ethernet или WiFi нямат валидна IP конфигурация
Как да коригирам „Local Area Connection“ няма валидна IP конфигурация?
За да коригирате „Връзка с локална мрежа“ няма валидна грешка в конфигурацията на IP, трябва да следвате горните съвети и трикове. Можете да промените източника в мрежата, за да го коригирате незабавно. Можете обаче също така да изчистите DNS кеша, да инсталирате драйвера на адаптера, да актуализирате драйвера, да стартирате инструмента за отстраняване на неизправности на мрежовия адаптер и т.н. Накрая можете също да нулирате настройките на мрежата.
Прочети: Ethernet връзката не работи в Windows 11/10
Как да поправя лоша IP конфигурация?
Неправилна IP конфигурация грешката може да възникне за Wi-Fi, Ethernet, LAN и т.н. Ако се сблъскате с този проблем за LAN или LAN, можете да следвате горните решения. От друга страна, ако получите ethernet или wifi без валидна грешка в конфигурацията на ip, можете да следвате тази статия. В повечето случаи трябва да стартирате инструмента за отстраняване на неизправности и да нулирате мрежовите настройки.
Прочети: Ethernet продължава да прекъсва връзката в Windows 11/10.















