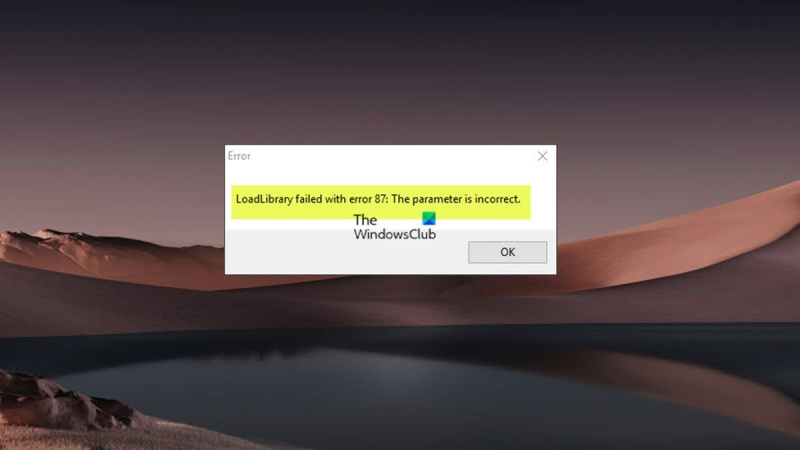Ако сте ИТ експерт, вероятно сте виждали съобщението за грешка LoadLibrary преди. Тази грешка може да възникне поради редица причини, но най-честата причина е невалиден параметър.
Когато видите тази грешка, важно е да проверите параметрите, които са били предадени на функцията LoadLibrary. В повечето случаи проблемът е с пътя до посочения DLL файл. Понякога проблемът е в самия DLL.
Ако пътят до DLL е неправилен, можете да опитате да го поправите, като зададете |_+_| променлива на средата. Ако DLL е повреден, ще трябва да го замените с ново копие.
В някои случаи грешката LoadLibrary се причинява от инфекция със зловреден софтуер. Ако подозирате, че случаят е такъв, трябва да сканирате компютъра си с надеждна програма против зловреден софтуер.
операцията не завърши успешно, тъй като файлът съдържа вирус
За някои потребители на компютри с Windows 11 или Windows 10 при отваряне или създаване на проект или документ на карта в ArcGIS Pro или ArcMap LoadLibrary се проваля с грешка 87: Невалиден параметър може да се появи съобщение за грешка. Известно е, че тази грешка възниква главно в 3D програми, включително Chief Architect, AutoCAD и Blender, работещи на компютри с AMD GPU. Тази публикация предоставя най-приложимите решения за грешката.

Съобщението за грешка може да бъде едно от следните.
- LoadLibrary е неуспешно с грешка 87: Невалиден параметър.
- LoadLibrary е неуспешно с грешка 87: Невалиден параметър.
Какво е LoadLibrary?
Според документацията на Microsoft, функцията LoadLibrary може да се използва за зареждане на библиотечен модул в адресното пространство на процес и връщане на манипулатор, който може да се използва за получаване на адреса на DLL функция. LoadLibrary може да посочи .exe файл, за да получи манипулатор, който може да се използва в следните случаи:
- Определя местоположението на ресурс с посочения тип и име в посочения модул.
- Вземете манипулатор, който може да се използва за получаване на указател към първия байт на посочения ресурс в паметта.
Появата на този проблем е свързана с конфигурацията на видеокартата на компютъра и може да бъде причинена от следните причини:
- Драйверът на видеокартата е остарял.
- Машината има конфликтни графични карти.
- Протоколът за отдалечен работен плот (RDP) се свързва към интегрираната графична карта на Intel по подразбиране, а не към графичната карта, използвана от 3D приложението за десктоп.
Грешка в LoadLibrary, грешка 87, невалиден параметър
Ако се опитате да стартирате 3D програми като AutoCAD, Blender или Chief Architect, или отворите или създадете проект или документ на карта в софтуера ArcGIS Pro или ArcMap, LoadLibrary се проваля с грешка 87: Невалиден параметър съобщение за грешка се появява на екрана на Windows 11/10, можете да опитате препоръчителните корекции по-долу и да видите какво решава проблема във вашата система.
- Преименувайте файла atig6pxx.dll.
- Актуализирайте драйвера на вашата видеокарта
- Деактивирайте вградената видеокарта
- Решаване на проблема с конфликтни видео карти
- Конфигурирайте AMD Radeon за стартиране на изпълнимия файл на програмата в режим на висока производителност.
- Преинсталирайте 3D софтуера
Нека разгледаме описанието на процеса във връзка с всяко от изброените решения.
1] Преименувайте файла atig6pxx.dll.
atig6pxx.dll е файл с библиотека за динамични връзки (DLL), който е част от PowerXpress Vista. Драйверът OpenGL е разработен от Advanced Mirco Devices, Inc. Това решение е за LoadLibrary се проваля с грешка 87: Невалиден параметър грешка, която възниква на вашия компютър с Windows 11/10 и изисква да преименувате файла atig6pxx.dll. За да изпълните тази задача, изпълнете следните стъпки:
- Уверете се, че сте влезли като администратор.
- щракнете Windows клавиш + E за да отворите File Explorer.
- Отидете до пътя на директорията по-долу:
- На това място превъртете и намерете atig6pxx.dll файл.
- След като бъде намерен, щракнете с десния бутон и преименувайте файла като atig6pxx.dll.bak .
- Излезте от Explorer, когато сте готови.
Ако не сте успели да преименувате файла поради разрешения, въпреки че сте влезли като администратор, можете да стартирате в безопасен режим и след това да опитате отново операцията за преименуване на DLL файл.
Прочети : Коригиране на липсваща грешка на amd_ags_x64.dll в Windows
коригирайте mbr windows 10
2] Актуализирайте драйвера на вашата графична карта
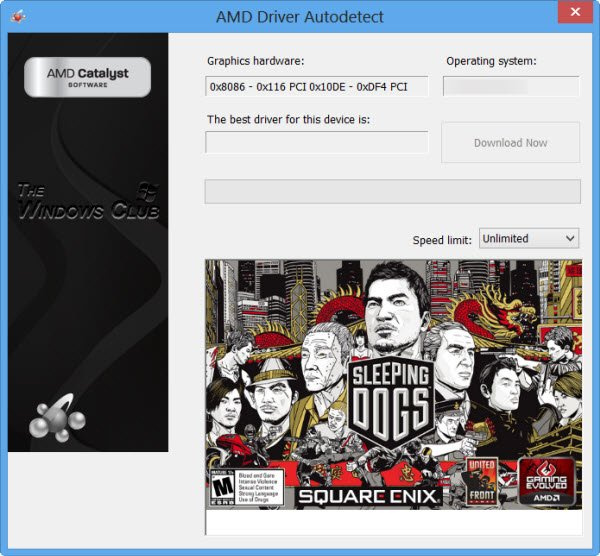
Известно е, че виновен е остарял драйвер за графична карта на AMD. В този случай по-долу са вашите възможности:
- Най-лесният начин да актуализирате AMD драйвери е да използвате официалния системен софтуер на AMD. Автоматично откриване на AMD драйвер. Тази програма е лесна за използване и ще ви улесни в управлението на графични карти и др. Ако е наличен нов драйвер, ще бъдете уведомени. Ако все още не е инсталиран на вашия компютър, можете да отидете на техния уебсайт и да изтеглите най-новата версия.
- Можете ръчно да актуализирате графичния драйвер чрез Device Manager, ако вече сте го изтеглили .inf или .sys файл на драйвера.
- Можете също да актуализирате драйвера чрез командния ред.
- В Windows Update можете също да получите актуализации на драйвери в раздела за незадължителни актуализации.
- вие също можете отидете директно на уебсайта на AMD и изтеглете най-новия драйвер за графична карта.
- Друга достъпна за вас опция е автоматично да актуализирате вашите драйвери с някой от безплатния софтуер за актуализиране на драйвери за компютър с Windows 11/10.
Ако обаче текущият драйвер не поправи грешката, опитайте да върнете драйвера назад или изтеглете и инсталирайте по-ранна версия на драйвера.
Когато използвате лаптоп, свързан към докинг станцията, изключете лаптопа от докинг станцията и рестартирайте 3D софтуера, преди да се свържете отново към докинг станцията. Също така проверете за актуализация на фърмуера от производителя на докинг станцията.
Прочети : Windows продължава да инсталира стари AMD драйвери
3] Деактивирайте интегрираната графична карта
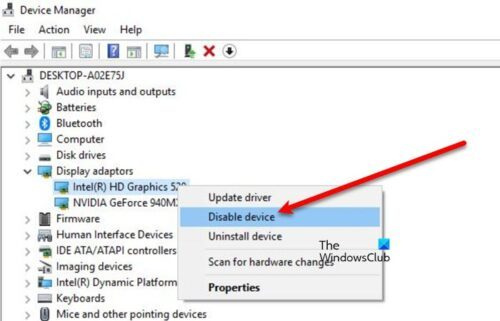
Това решение е приложимо, когато използвате протокола за отдалечен работен плот (RDP) за свързване към отдалечен компютър за отдалечен достъп до което и да е от тези споменати 3D десктоп приложения - грешката може да е свързана със самата RDP сесия, тъй като може да има конфликт между видеокарта, зададена от RDP -връзка, и картата, използвана от 3D софтуера на отдалечения компютър. RDP се свързва към интегрираната графична карта на Intel по подразбиране, а не към графичната карта, използвана от 3D софтуера. В този случай, за да разрешите проблема, можете да деактивирате AMD драйвера или интегрираната графична карта Intel по време на сесията на отдалечения работен плот. Прекъсвате и след това свързвате отново RDP сесия след изключване на графичния адаптер.
Прочети : Графичният хардуер не се поддържа официално за грешка в 3D Photoshop
4] Решете проблема с конфликтните графични карти.
Тези настолни 3D приложения разчитат до голяма степен на възможностите на графичните карти. Понякога конфликт на графична карта може да доведе до срив на тези програми, особено когато компютърът има инсталирана специална графична карта в допълнение към интегрираната графична карта (например Intel с AMD FirePro). В този случай, за отстраняване на неизправности, за да разберете дали графичните карти са виновникът, можете да стартирате серия от деактивиране/включване/рестартиране стъпки за надграждане на вашия компютър, така че 3D програмата да може да определи коя карта да използва при стартиране и показване на данни.
Направете следното:
файлът е отворен в хоста на инфраструктурата на черупката
- Ако е отворен, затворете 3D софтуера.
- След това щракнете върху бутона Windows клавиш + X отворете менюто Power User.
- Кликнете М клавиш на клавиатурата, за да отворите диспечера на устройствата.
- Превъртете надолу списъка с инсталирани устройства и го разгънете Видео адаптери раздел.
- Сега щракнете с десния бутон и деактивирайте първата графична карта.
- Рестартирайте компютъра си.
- Отворете отново 3D програмата.
- Отворете отново Device Manager и активирайте първата графична карта.
- След това изключете втората видеокарта.
- Рестартирайте компютъра си.
- Отворете отново 3D програмата.
- Отворете отново Device Manager и активирайте отново втората графична карта.
- Рестартирайте компютъра си.
- Отворете отново 3D програмата.
Ако проблемът е разрешен чрез деактивиране на една или друга карта, това може да означава, че видеокартите са причината за проблема.
Прочети : Интегрирана или дискретна графика - коя ми трябва?
5] Конфигурирайте AMD Radeon за стартиране на изпълнимия файл на програмата в режим на висока производителност.
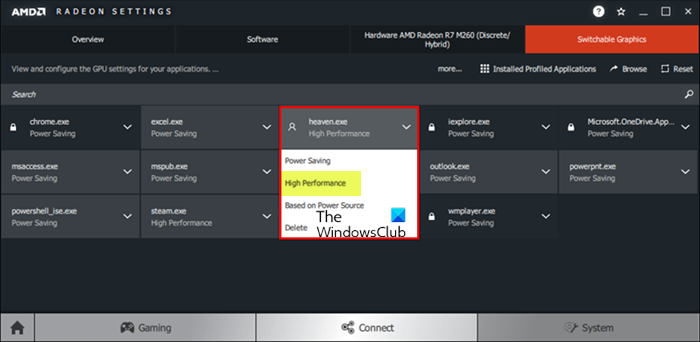
Това решение изисква да конфигурирате софтуера AMD Radeon или Catalyst Control Center за стартиране на изпълнимо 3D настолно приложение в режим на висока производителност. Направете следното:
- Стартирайте 3D програмата на вашия компютър.
- Следващ десен бутон работен плот .
- Избирам Настройки на AMD Radeon от менюто.
- Избирам Система.
- Избирам Превключваема графика.
- В менюто „Превключваема графика“. Стартиране на приложение изглед (изброява последните и изпълняваните в момента приложения и присвоения им превключваем графичен режим) ще се покаже по подразбиране. Ако желаното от вас приложение не е налично в този изглед, щракнете върху иконата Стартиране на приложение опция и изберете Инсталирани приложения за профили за преглед на всички приложения, открити от графичния драйвер.
Режимът по подразбиране за повечето приложения е предварително определен от операционната система. Показват се приложения със специфични изисквания към GPU Замък икона до името на приложението и не може да се променя; тези приложения винаги работят на интегрирания GPU в енергоспестяващ режим. За приложения, които не са заключени от операционната система, следните превключваеми графични режими могат да бъдат избрани от падащото меню на приложението:
- пестене на енергия – Избира интегриран GPU, който консумира по-малко енергия, но осигурява по-ниска производителност.
- Висока производителност – Избира отделен графичен процесор, който консумира повече енергия, но осигурява по-добра производителност.
- Въз основа на захранването – Избира вградения GPU, когато работи на батерия, и избира дискретния GPU, когато е включен в електрически контакт.
- Сега щракнете върху падащото меню на приложението и изберете желания режим за приложението.
- Рестартирайте приложението, за да влязат в сила промените.
Прочети : Софтуерът AMD Radeon не се отваря на Windows 11
6] Преинсталирайте 3D софтуера.
Ако нищо не работи, ще трябва напълно да деинсталирате 3D програмата, като използвате собствения инструмент за деинсталиране на програмата (ако има такъв) или който и да е безплатен софтуер за деинсталиране на трета страна, за да премахнете напълно софтуера от вашия компютър и всички остатъчни файлове от всички предишни инсталации, ключове в регистъра Информация за Windows и лиценз. След това посетете уебсайта на доставчика на програмата, изтеглете и инсталирайте програмата на вашия компютър с Windows 11/10.
Надявам се това да помогне!
изтриване на потребителски профил windows 10 cmd
Прочетете също :
- LoadLibrary не успя с грешка 1114
- Функционална грешка на LoadLibrary STATUS DLL NOT FOUND
- Зареждането на библиотеката е неуспешно с грешки 126, 87, 1114 или 1455.
Как да поправя грешка 87 на Loadlibrary?
Един от начините да коригирате срива на Loadlibrary с грешка 87 е да преименувате конкретния DLL файл. направи следното:
- Щракнете върху бутона Старт на Windows.
- Въведете atig6pxx.dll.
- Щракнете с десния бутон върху файла и изберете Местоположение на отворения файл (обикновено C:/Windows/System32).
- Променете името на файла от atig6pxx.dll Да се atig6pxx.dll.bak .
- Щракнете върху Продължи.
Не можете да завършите заявката, защото параметърът е невалиден 87?
Ако получите грешка Error 87 Invalid Parameter, когато се опитате да стартирате услугата Windows Update на вашия компютър с Windows 11/10, има вероятност услугите по подразбиране да са променени до степен, в която някои записи са били повредени.
Прочети : Fix Parameter - невалидна грешка при отпечатване на документ
Защо параметърът е невалиден?
Параметърът е невалиден. Грешката означава, че заявката на потребителя за достъп до пътя на папката е неуспешна. Според дефиницията на грешката потребителят няма достъп до своите данни на устройството или да копира/постави и премести файлове по пътя на папката. Параметрите за грешка са специфични за доставчика стойности, които са включени в съобщенията за грешка. Например, доставчик може да свърже съобщението за грешка „Не може да се отвори таблица
Какво е параметър в лаптоп?
Всяка стойност, предадена на програма от потребител или друга програма за персонализиране на програмата за определена цел. Параметърът може да бъде всичко, например име на файл, координата, диапазон от стойности, парична сума или някакъв код.