Ако сте ИТ експерт, знаете, че едно от най-разочароващите неща е, когато вашият Open Shell не работи на Windows 11. Отстраняването на неизправности може да бъде истинска болка и още повече, когато не знаете причина. Има няколко неща, които могат да причинят вашата Open Shell да не работи на Windows 11. Една от възможностите е вашата Open Shell инсталация да е повредена. Друга възможност е вашите настройки на Open Shell да са несъвместими с Windows 11. Ако имате проблеми с вашия Open Shell, първото нещо, което трябва да направите, е да проверите вашата инсталация. Ако е повреден, можете да опитате да го инсталирате отново. Ако това не помогне, можете да опитате да нулирате настройките на Open Shell. Ако все още имате проблеми, можете да опитате да се свържете с поддръжката на Microsoft. Те може да са в състояние да ви помогнат да отстраните проблема си. Microsoft има няколко различни опции за поддръжка, включително онлайн поддръжка, поддръжка по телефона и лична поддръжка. Която и опция да изберете, уверете се, че сте подготвили цялата информация за проблема си, за да могат да ви помогнат възможно най-добре.
Знаете ли, че можем да персонализираме стартовото меню на Windows 11/10 с безплатен софтуер? Отворена черупка е една от програмите, които можем да използваме, за да персонализираме стартовото меню и да добавим лента с инструменти и лента на състоянието към Windows Explorer с някои допълнителни функции. това беше по-рано Класически старт и е алтернатива класическа черупка, което прави същото. Когато класическата обвивка вече не беше активна, доброволците от GitHub я взеха и разработиха Open Shell от нея. Използва се от много потребители на Windows. Някои потребители се оплакват от това Open Shell не работи на техния Windows 11 . В това ръководство ще ви покажем как да го поправите и да използвате Open Shell без проблеми.
Open Shell не работи на Windows 11

Ако Open Shell не работи на вашия компютър с Windows 11, можете да използвате следните методи, за да го коригирате и да персонализирате менюто 'Старт'.
- Рестартирайте File Explorer
- Пререгистрация на Shell Experience
- Възстановете индекса за търсене на Windows
- Променете настройките на системния регистър
- Актуализирайте Windows
- Преинсталирайте отворена обвивка
Нека се потопим в детайлите на всеки метод и да разрешим проблема. Преди това рестартирайте компютъра си и вижте дали има промени.
как да настроите принтер по подразбиране в Windows 10
1] Рестартирайте File Explorer.
Някои потребители на Open Shell са видели как работи Open Shell след рестартиране на File Explorer. Когато Open Shell не работи на вашия компютър, трябва да рестартирате File Explorer и да видите дали проблемът е отстранен.
За да рестартирате File Explorer в Windows 11,
- Щракнете с десния бутон върху бутона за стартиране, за да отворите WinX Меню
- Изберете Диспечер на задачите от списъка
- Намерете процеса на Windows Explorer в списъка с процеси.
- Щракнете с десния бутон и изберете Рестартиране.
2] Регистрирайте Shell Experience
Повторното регистриране на Shell Experience с PowerShell на Windows 11 също може да коригира проблема, че Open Shell не работи на вашия компютър.
За да пререгистрирате Shell Experience,
Щракнете върху стартовото меню и въведете PowerShell.
killpage
Щракнете върху „Изпълни като администратор“ в Windows PowerShell в резултатите, за да го отворите. Щракнете върху „Да“ при подканата на UAC.
Копирайте/поставете следната команда в PowerShell и натиснете Enter
|_+_|Вижте дали проблемът с Open Shell е отстранен.
3] Възстановете индекса за търсене на Windows
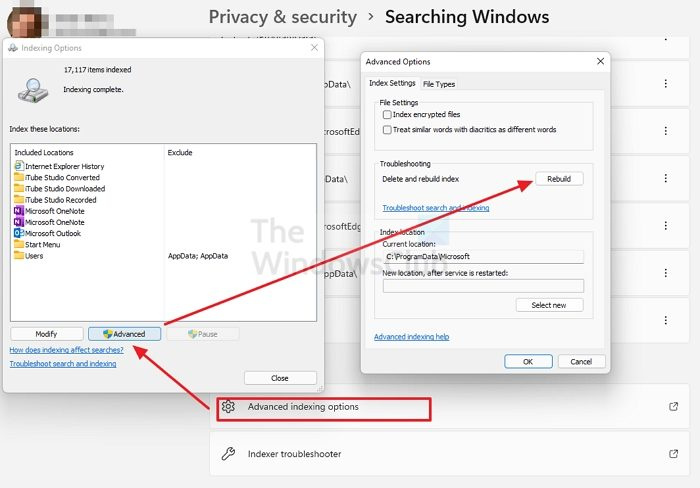
Поправянето на индекса за търсене на Windows може също да коригира проблеми с Open Shell в Windows 11. Можете да възстановите индекса за търсене на Windows, като следвате тези стъпки.
не може да стартира Microsoft Outlook не може да отвори прозореца Outlook 2013
- отворен Настройки приложение от менюто 'Старт' или като използвате клавишната комбинация Win+I.
- Натиснете Поверителност и сигурност в лявата странична лента и след това щракнете върху Търсене в Windows раздел
- Превъртете надолу и щракнете върху Разширени опции за индексиране
- Кликнете върху Разширено бутон за отваряне на нов прозорец
- Натиснете Възстанови и изчакайте процеса да завърши
Проверете дали повторното изграждане на индекса за търсене на Windows коригира проблема с Open Shell.
Прочети: Коригирайте високото използване на диска или процесора на Search Indexer
4] Коригирайте настройките на системния регистър
Можете също така да коригирате проблема с неработещия Open Shell, като използвате настройки на системния регистър. Просто трябва да създадете нов DWORD файл с име EnableXamlStartMenu.
За да конфигурирате настройките на системния регистър, за да работи Open Shell,
Натиснете Win + R на клавиатурата, за да отворите прозореца Run. Въведете Regedit и натиснете Enter
Отидете до следния път в редактора на системния регистър.
|_+_|Щракнете с десния бутон върху пътя и изберете Нов. След това изберете DWORD (32-битова стойност) . Име на файла като EnableXamlStartMenu
Сега щракнете два пъти върху DWORD файла, който току-що създадохте, и задайте стойността му за дата 0 .
Рестартирайте компютъра си и вижте дали проблемът е отстранен или не. Ако не, тогава следваме същия път в редактора на системния регистър, намираме Start_ShowClassicMode файл там и го изтрийте.
5] Актуализирайте Windows
Възможно е да има някакъв проблем или грешка в Windows Update, която пречи на Open Shell да работи. Трябва да актуализирате Windows до най-новата версия, за да разрешите този проблем.
За да проверите за актуализации в Windows 11,
преглед на съветника на belarc
- отворен Настройки приложение с помощта на клавишната комбинация Win + I на клавиатурата
- Кликнете върху Windows Update в лявата странична лента.
- На страницата Windows Update щракнете върху Провери за актуализации бутон за ръчно стартиране на актуализации на Windows
6] Преинсталирайте отворена обвивка
Ако нито един от горните методи не реши проблема с Open Shell, тогава трябва да го деинсталирате от вашия компютър и да го инсталирате отново. Можете да го деинсталирате в приложението Настройки или в менюто 'Старт'. След това изтеглете Open Shell от GitHub и го стартирайте, за да инсталирате.
Това са различните методи, които можете да използвате, ако Open Shell не работи на вашия Windows 11.
Как да накарам Classic Shell да работи в Windows 11?
Classic Shell беше последно актуализиран през декември 2017 г. Можете просто да го изтеглите от официалния сайт и да го инсталирате на вашия компютър, но може да не работи както бихте искали. Като алтернатива на Classic Shell е разработена Open Shell, която прави същото като Classic Shell в предишните версии на Windows.
Предлага ли се Open Shell за Windows 11?
Да, Open Shell е наличен за Windows 11. Можете да го изтеглите от GitHub и да го използвате, за да персонализирате менюто 'Старт' и да правите всичко с него, точно както в Windows 10 в предишните версии. Ако имате проблеми с Open Shell на Windows 11, можете да следвате методите по-горе.















