ISO файлът е вид архивен файл, който обикновено съдържа всичко, което би било записано на оптичен диск, включително файловата система на оптичния диск. ISO файловете могат да се използват за създаване на стартиращи носители, като CD-ROM или DVD. ISO файловете обикновено се създават от приложения за създаване на дискове, като Microsoft Windows Disc Image Burning Tool, Roxio Creator или ImgBurn. Когато се създаде ISO файл, всички файлове и папки, които ще бъдат записани на оптичния диск, се комбинират в един файл. Файловата структура на ISO файл е много подобна на тази на типичен диск, с няколко изключения. Едно изключение е, че ISO файловете нямат „запис за стартиране“ в началото на файла. Друго изключение е, че ISO файловете обикновено използват разширението „Rock Ridge“, за да съхраняват допълнителна информация за файловете на диска. ISO файловете могат да се използват за създаване на стартиращи носители, като CD-ROM или DVD. За да направите това, ISO файлът трябва да бъде записан на диск по специален начин. Когато ISO файл се запише на диск, данните се разполагат върху диска по много специфичен начин. Това специално оформление позволява дискът да бъде стартиран. Има няколко различни начина за запис на ISO файл на диск. Един от начините е да използвате приложение за създаване на диск, като Microsoft Windows Disc Image Burning Tool, Roxio Creator или ImgBurn. Друг начин е да използвате инструмент от командния ред, като CDRtools. След като ISO файл бъде записан на диск, дискът може да се използва за зареждане на компютър. За да направите това, компютърът трябва да е конфигуриран да зарежда от диска. Това обикновено се прави чрез промяна на реда на зареждане в BIOS.
ISO файлът е необходим за чиста инсталация или надграждане на операционната система Windows. След това можете да изтриете този ISO файл от вашия компютър. Обикновено ISO файловете са големи и са в GB. Ето защо е по-добре да изтриете ISO файла, вместо да го запазите на вашия компютър. Какво да направите, ако Windows не ви позволи да изтриете ISO файла? Някои потребители са имали този проблем. Те не може да изтрие iso файл, защото файлът е отворен в техните системи . Ако сте изправени пред такъв проблем, решенията, предоставени в тази статия, ще ви помогнат. Точното съобщение за грешка, което виждате, може да е:
Файлът се използва, действието не може да бъде изпълнено, защото файлът е отворен в системата

ISO файлът не може да бъде изтрит, защото файлът е отворен в системата
Ако не можете да изтриете ISO файла на вашия компютър с Windows, моля, следвайте решенията по-долу:
- Рестартирайте компютъра си и опитайте отново
- Извлечете или демонтирайте ISO файла
- Стартирайте в безопасен режим и изтрийте ISO файла.
- Поемете собственост върху ISO файла
- Използвайте програма за изтриване на файлове
Нека да разгледаме подробно всички тези поправки.
инструмент за отстраняване на неизправности със син екран
1] Рестартирайте компютъра си и опитайте отново.
Това е най-лесното решение. Ако работи, не е необходимо да преминавате към другите методи за отстраняване на неизправности по-долу. Рестартирайте компютъра си и вижте дали можете да изтриете ISO файла или не. Ако това не помогне, използвайте други решения.
2] Извлечете или демонтирайте ISO файла
Ако сте използвали ISO файл, знаете със сигурност, че първо трябва да го монтирате на вашата система. Когато монтирате ISO файл, във вашата система се създава диск. Сега можете да отворите този диск и да стартирате инсталацията. Не можете да премахнете ISO файла, докато не бъде монтиран на вашата система. Така че, ако операцията по изтриване на ISO файл се проваля отново и отново, проверете дали е монтиран или не.
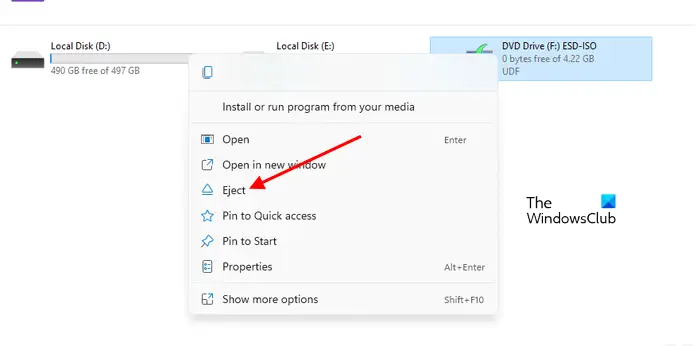
Отворете File Explorer. Ако видите, че ISO файлът е монтиран, демонтирайте го с помощта на опцията „Извличане“. За да направите това, щракнете с десния бутон върху монтираното ISO устройство и изберете Екстракт . След като демонтирате ISO файла, ще можете да го изтриете.
3] Стартирайте в безопасен режим и премахнете ISO файла.
Това решение е за потребители, които не могат да премахнат ISO файла, дори ако не е монтиран на техните системи. Понякога фоновите приложения ви пречат да изтриете определен файл. Стартирайте компютъра си в безопасен режим и след това изтрийте ISO файла. Безопасният режим е режим за отстраняване на неизправности, който зарежда Windows само с необходимия набор от драйвери.
4] Поемете собственост върху ISO файла
Понякога възникват проблеми поради проблеми с разрешенията. Такива проблеми могат лесно да бъдат разрешени чрез поемане на собственост върху определен файл. Но за това трябва да влезете в системата си като администратор. Поемете собственост върху ISO файла и след това го изтрийте.
5] Използвайте софтуер за изтриване на файлове
Програмата за изтриване на файлове ви позволява да принудите изтриването на файлове. Ако сте опитали всички по-горе корекции без резултат, можете да използвате този безплатен софтуер, за да изтриете принудително ISO файла. Но преди да продължите, уверете се, че файлът не е монтиран като устройство на вашата система, в противен случай може да имате проблеми.
грешка при актуализация на драйвера
Надявам се това да помогне.
Подобен: Действието не може да бъде изпълнено, защото файлът е отворен в COM Surrogate.
Как да изтрия файл, който няма бутон за изтриване?
Обикновено потребителите използват контекстното меню с десен бутон, за да изтрият файл. Ако Опцията „Изтриване“ липсва в контекстното меню с десен бутон. , можете да опитате други начини да изтриете този файл. Изберете файл и щракнете върху бутона Изтрий бутон на клавиатурата. Ако това не помогне, възстановете системните си файлове. Можете също да опитате да създадете нов потребителски акаунт. Ако нищо не работи, извършете възстановяване на системата.
Прочетете още : Опцията за монтиране на ISO липсва в контекстното меню на Windows .














