Докато инсталирате актуализация, ако видите Нещо не върви по план, няма нужда да се притеснявате – отмяна на промените грешка в Windows 11/10, можете да следвате тези предложения, за да разрешите проблема. Възможно е да има няколко причини, поради които вашият компютър е отказал инсталирането на тези актуализации на Windows, ние ще разгледаме някои от често срещаните причини заедно с решенията тук.

Нещо не върви по план, няма нужда да се притеснявате, отменяте промените
Да поправя Нещо не се получи по план. Няма нужда да се притеснявате, промените се отменят грешка в Windows 11/10, следвайте тези предложения:
- Стартирайте програмата за отстраняване на неизправности в Windows Update
- Изчистете съдържанието от папката SoftwareDistribution
- Нулирайте папката Catroot
- Изчистете файла pending.xml
- Изчистете опашката BITS
- Инсталирайте актуализацията в състояние на чисто зареждане
- Изтеглете пакета за актуализация от Microsoft Update Catalog
За да научите повече за решенията, продължете да четете.
userbnechmark
1] Стартирайте програмата за отстраняване на неизправности в Windows Update
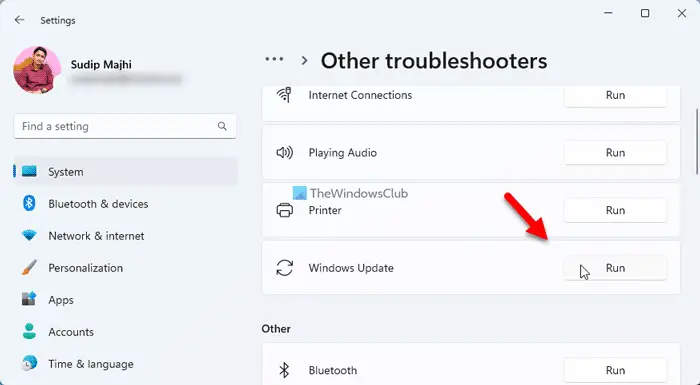
Това е първото нещо, което трябва да използвате, за да отстраните този проблем. Както може би вече знаете Инструмент за отстраняване на неизправности в Windows Update разрешава различни често срещани проблеми и можете да използвате същото, за да отстраните и този проблем.
taskeng exe изскача
2] Изчистете съдържанието от папката SoftwareDistribution
Windows съхранява всички временни файлове, свързани с Windows Update, в папката SoftwareDistribution. Понякога съдържанието на тази папка може да причини проблема. Ето защо трябва изчистете съдържанието на папката SoftwareDistribution .
3] Нулирайте папката Catroot
Нулирайте папката Catroot и виж.
4] Изчистете файла pending.xml

как да премахнете Windows безжична мрежа 10
Отворете прозорец с повишен команден ред, въведете следното и натиснете Enter:
Ren c:\windows\winsxs\pending.xml pending.old
Това ще преименува файла pending.xml на pending.old.
5] Изчистете опашката BITS
Изчистете опашката на BITS от всички текущи задания. За да направите това, въведете следното в повишен CMD и натиснете Enter:
bitsadmin.exe /reset /allusers
6] Инсталирайте актуализацията в състояние на чисто зареждане
Понякога Windows Update може да не работи в нормална среда поради някакъв смущаващ процес на трета страна. Така извършете Clean Boot в Windows и след това ръчно актуализирайте Windows и вижте дали това работи.
7] Изтеглете пакета за актуализация от Microsoft Update Catalog
Ако нищо не работи, трябва да изберете ръчния метод. За щастие Microsoft има официален уебсайт, откъдето можете изтеглете пакета за актуализация от Microsoft Update Catalog и го инсталирайте на вашия компютър.
Още предложения тук : Windows Update не успява да се инсталира или няма да се изтегли
wordpad
Как да поправя Не можахме да завършим актуализациите, Отмяна на промените?
За да коригирате Не можахме да завършим актуализациите, отмяна на промените грешка в Windows 11/10; можете първо да премахнете съдържание от папката SoftwareDistribution. Стартирането на инструмента за отстраняване на неизправности в Windows Update също може да помогне, но може да не можете да стартирате компютъра си през цялото време. Можете да използвате Automatic Startup Repair, за да изберете метода на командния ред.
Как да поправя грешка при конфигуриране на актуализации на Windows, връщане на промените?
Да поправя Неуспешно конфигуриране на актуализации на Windows, връщане на промените грешка, трябва да рестартирате компютъра си и да опитате да инсталирате същите актуализации отново. Освен това можете да използвате инструмента за отстраняване на неизправности в Windows Update, да стартирате Windows Update в безопасен режим, да използвате инструмента за проверка на системни файлове, да стартирате инструмента DISM и т.н. Въпреки това, ако нищо не помогне, трябва да използвате точката за възстановяване на системата, за да го получите фиксирани.
Прочети: Windows Update продължава да се деактивира автоматично.















