Вие ли сте не може да редактира документ на Word на вашия компютър с Windows? Няколко потребители съобщиха, че не могат да редактират документите си в Microsoft Word. Някои потребители се оплакват, че получават съобщение за грешка, когато се опитват да редактират документ, напр. Не можете да направите тази промяна, защото изборът е заключен , и т.н. В същото време мнозина се оплакаха, че не могат да въвеждат документа на Word без подкана за грешка.

Защо редактирането е заключено в Word?
Собственикът на документ на Word може да заключи документ или да го защити с парола, за да ограничи редактирането от други потребители от съображения за сигурност. Освен това изтеглените файлове от онлайн източници се отварят в защитен изглед в Word, защото може да съдържат вируси. Така че, за да ви предпазим от вируси или зловреден софтуер, онлайн файловете се отварят в режим само за четене.
Също така е вероятно вашият пробен период или абонамент за Office да е изтекъл, поради което не можете да редактирате документа. Освен това файлът може да бъде отворен и използван от друг потребител в същата мрежа, поради което не можете да правите промени в документа.
Не може да редактира Word документ
Ако не можете да редактирате документ на Word на вашия компютър с Windows, можете да използвате следните методи, за да премахнете ограниченията за редактиране от документа и да коригирате проблема:
- Активиране на редактиране за онлайн файлове.
- Редактирайте свойствата на проблемния документ.
- Проверете дали вашата пробна версия или абонамент за Office е изтекъл.
- Спрете защитата за файлове, защитени с парола.
- Проверете дали документът се използва от друг потребител.
- Използвайте Word Online.
- Копирайте и поставете текста в нов документ на Word.
- Опитайте алтернатива на Microsoft Word.
Премахнете ограниченията за редактиране в Word
1] Активиране на редактиране за онлайн файлове
Всеки документ на Word, който изтеглите от интернет и след това отворите в Microsoft Word, ще бъде отворен в режим на защитен изглед (режим само за четене). Така че няма да можете да редактирате документа. Ако обаче имате доверие на този документ и неговия източник, можете да деактивирате защитата, като щракнете върху Разрешете редактирането бутон от предупреждението, показано в горната част на документа.
Прочети: Файлът не може да бъде отворен, защото има проблеми със съдържанието .
2] Редактирайте свойствата на проблемния документ
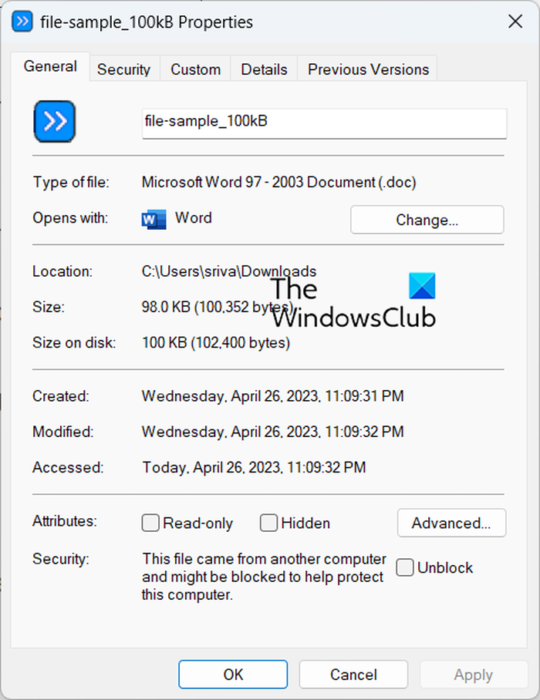
Можете да деблокирате документа и да премахнете защитата, като редактирате свойствата на въпросния документ. За целта следвайте следните прости стъпки:
- Първо запазете документа на Word, с който сте изправени пред проблема, на вашия локален диск.
- Сега щракнете с десния бутон върху документа и изберете Имоти опция от появилото се контекстно меню.
- На следващо място, в Общ раздел, щракнете върху Разблокирай квадратче за отметка до опцията Сигурност.
- Освен това се уверете, че Само за четене отметката е премахната.
- След това отидете в раздела Сигурност и изберете вашето потребителско име.
- След това се уверете, че всички разрешения са разрешени за избрания потребител.
- Когато сте готови, натиснете бутона Приложи > OK, за да запазите промените.
Сега отворете документа на Word и вижте дали можете да го редактирате.
Вижте: Всички мои файлове и папки са само за четене на компютър с Windows .
3] Проверете дали вашата пробна версия или абонамент за Office е изтекъл
Ако вашата пробна версия или абонамент за Office е изтекъл, няма да можете да редактирате документите си и да използвате повечето функции на Word. Следователно се уверете, че използвате акаунт в Office с валиден абонаментен план, за да можете да правите модификации на вашия Word документ. Активирайте своя акаунт в Office и след това опитайте да редактирате документите.
4] Спрете защитата за защитени с парола файлове
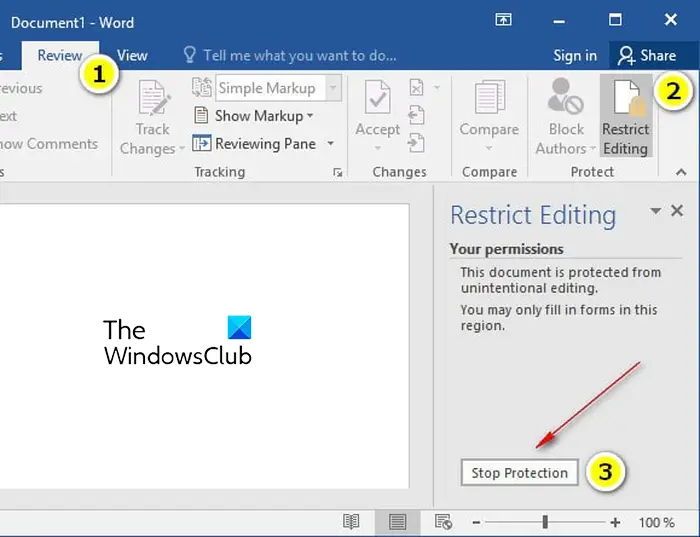
В случай, че даден файл е защитен с парола, можете да премахнете защитата от документа. Ето стъпките за това:
- Първо отворете проблемния документ в Word.
- Сега щракнете върху Преглед меню от горната лента.
- На следващо място, в Защитете група, щракнете върху Ограничаване на редактирането опция.
- След това ще видите a Стоп защита бутон в десния панел; щракнете върху него.
- Сега ще поиска да въведете правилната парола, за да премахнете защитата на документа. Направете това и натиснете бутона OK.
Вижте: Word не може да завърши записването поради грешка в разрешението за файл .
5] Проверете дали документът се използва от друг потребител
Ако се опитвате да осъществите достъп и да редактирате документ на Word от мрежово устройство, възможно е документът да се използва от друг потребител в същата мрежа. Така че в такъв случай можете да използвате стъпките по-долу, за да коригирате проблема:
Първо запазете цялата си работа и затворете всички работещи програми.
Сега натиснете клавишната комбинация Ctrl+Alt+Delete в диалоговия прозорец за защита на Windows и изберете Task Manager.
След това в раздела Процеси щракнете върху приложението Microsoft Word и натиснете Последна задача бутон, за да го затворите.
Трябва да повторите горните стъпки за всички копия на Word. След като приключите, затворете прозореца на диспечера на задачите.
След това натиснете Win+E, за да отворите File Explorer и отидете до папката, където е записан документът, който не можете да редактирате. След това премахнете файла на собственика. Можете да идентифицирате файла с тилда (~), последвана от знак за долар ($) и след това остатъка от името на файла на проблемния документ, напр., ~$cument.doc.
След като сте готови, рестартирайте Microsoft Word и щракнете върху Не бутон, ако бъдете подканени дали искате да заредите промените, направени в глобалния или нормален шаблон.
Накрая отворете документа си и се надяваме, че вече ще можете да направите необходимите промени в него.
Прочети: Иконата на Word не се показва на файлове с документи .doc и .docx .
6] Използвайте Word Online
В случай, че вашият пробен период е изтекъл и не притежавате абонамент за Microsoft Office, можете да използвате неговата уеб версия. Word онлайн е уеб версията на Microsoft Word, която предлага ограничен набор от функции безплатно. Можете да отворите своя Word документ в уеб версията на Word и да извършите някои основни редактиране.
7] Копирайте и поставете текста в нов документ на Word
В случай, че нито една от горните корекции не работи за вас, предлагаме да копирате и поставите текста в нов документ. Можете да създадете нов документ на Word, да копирате целия текст от проблемния документ с помощта на Ctrl+A > Ctrl+C и да го поставите в новосъздадения документ с помощта на Ctrl+V. По този начин ще можете да редактирате текста на документа, ако това е основната ви цел.
10appsmanager
8] Опитайте алтернатива на Microsoft Word
Можете също да използвате алтернатива на Microsoft Word и да видите дали можете да редактирате документа си. Няколко безплатни редактори на документи предоставят подобен набор от функции като Word. Например, можете да използвате WPS Office, LibreOffice Writer, OpenOffice Writer и други програми, за да редактирате документи на Word безплатно.
Как да активирам Microsoft Editor в Word?
Microsoft Editor е базиран на AI инструмент за граматична проверка, чрез който можете да откриете правописни и граматически грешки във вашите документи. Можете да го използвате в Microsoft Word. За да направите това, отворете документа си в Word и отидете в раздела Начало. След това щракнете върху инструмента за редактор от дясната страна на лентата. Той ще ви покаже корекции, уточнения и други писмени резултати.
Сега прочетете: Потребителят на Word няма права за достъп .















