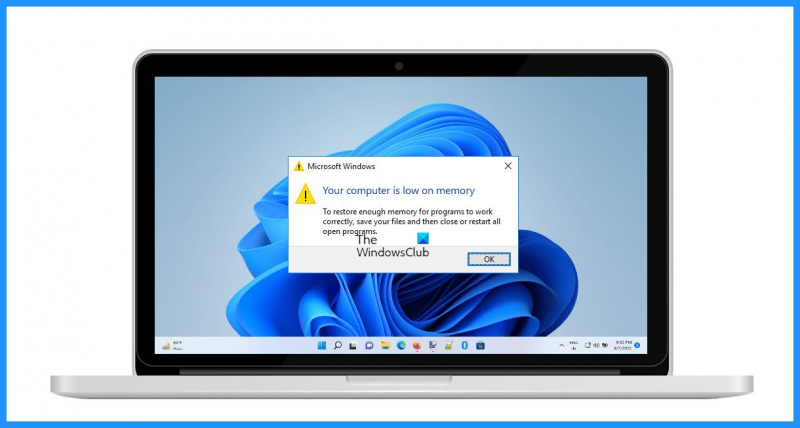Вашият компютър няма достатъчно памет в Windows 11/10. Това е така, защото Windows 11/10 използва повече памет от предишните версии на Windows. За да коригирате това, трябва да увеличите обема на паметта на вашия компютър. За да направите това, първо трябва да отворите контролния панел. След това отидете на Система и сигурност. След това щракнете върху Административни инструменти. Накрая щракнете двукратно върху иконата за управление на компютъра. След като отворите прозореца за управление на компютъра, щракнете върху раздела Производителност. Тук ще видите количеството памет, което има вашият компютър. Ако е по-малко от 4 GB, трябва да го увеличите. За да увеличите обема на паметта на вашия компютър, трябва да отидете в раздела Хардуер. Тук ще видите списък с целия хардуер, с който разполага компютърът ви. Намерете записа Памет и щракнете двукратно върху него. В прозореца Памет ще видите количеството памет, което има вашият компютър. Можете да увеличите това, като добавите повече RAM към компютъра си. За да направите това, щракнете върху бутона Добавяне. В прозореца за добавяне на памет ще видите списък с цялата налична RAM за вашия компютър. Изберете количеството RAM, което искате да добавите, и щракнете върху бутона OK. Вашият компютър вече ще има повече памет и ще може да работи с Windows 11/10 по-гладко.
ДЪЖД означава RAM памет . Това е летлива памет, която съхранява данни, изчислени от процесора. Тези данни се изискват от програмите за показване на резултатите според командите, въведени от потребителите. RAM е важен хардуерен компонент на компютрите. Всички програми използват известно количество RAM, за да работят правилно. Ако нямате достатъчно памет на компютъра си, отворените програми няма да работят правилно или ще се затворят неочаквано. В тази статия ще обсъдим какво можете да направите, ако видите „ Компютърът ви няма достатъчно памет съобщение във вашата система.
премахване на eng от лентата на задачите

Вашият компютър няма достатъчно памет в Windows 11/10
Съобщение за грешка Компютърът ви няма достатъчно памет ' говори само за себе си. Вашият компютър няма достатъчно памет за стартиране на програми. За да разрешите този проблем, трябва да освободите паметта. Можете да опитате следните решения, за да разрешите този проблем.
- Проверете кой процес използва повече памет
- Управлявайте ненужните процеси и приложения
- Увеличете виртуалната памет
- Уверете се, че всичките ви драйвери са актуални
- Стартирайте инструмента за диагностика на паметта на Windows
- Стартирайте програмата за отстраняване на неизправности при поддръжка на системата
- Надстройте вашата RAM памет
Нека да разгледаме подробно всички тези поправки.
1] Проверете кой процес използва повече памет
Както беше обяснено по-рано в статията, всички програми изискват определено количество RAM, за да работят на компютър. Количеството RAM, консумирано от програмите, не е същото. Това означава, че някои програми могат да консумират повече RAM. Ако това се случи, това създава проблем за потребителя. Възможно е някои програми или услуги да консумират повече RAM на вашето устройство. Идентифицирайте ги и ги убийте, ако не са необходими. Стъпките за същото са обяснени по-долу:
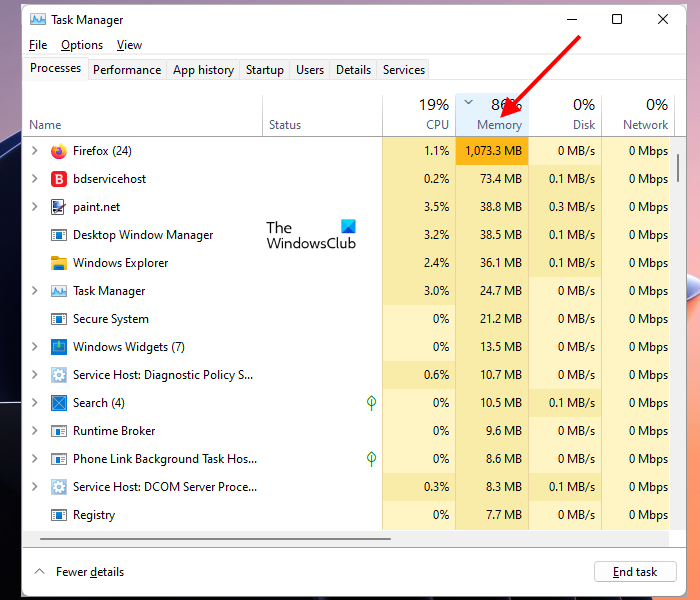
- Отворете диспечера на задачите.
- Кликнете върху памет . Това ще сортира всички програми, които консумират RAM в низходящ ред.
- Сега можете лесно да видите коя програма консумира най-много RAM на вашата система. Ако нямате нужда от тази програма, прекратете я. За да направите това, щракнете с десния бутон върху тази програма и изберете Изпълнете задачата .
Ако диспечерът на задачите показва, че определена услуга използва по-голямата част от паметта, спрете тази услуга, като щракнете с десния бутон върху нея. Но преди това се уверете, че не е услуга на Windows. За да направите това, щракнете с десния бутон върху тази услуга и изберете Отворете Услуги . Това действие ще отвори приложението Service Manager.
В приложението Services Manager намерете тази услуга и отворете нейните свойства, като щракнете двукратно върху нея. Сега можете да прочетете описанието му под Общ Разделът Този ще ви уведоми дали можете да спрете тази услуга или не. Ако не разбирате описанието на дадена услуга, можете да прочетете повече информация за тази услуга в Интернет.
Някои потребители са идентифицирали услугата RunSWUSB като виновник. Според тях услугата RunSWUSB консумирала много памет. Проблемът се оправи, когато го спряха. Тази услуга е свързана с драйвера на мрежовата карта Realtek. Ако видите, че тази услуга консумира много RAM, можете да я деактивирате.
Прочети : Как да изчистите кеша на паметта в Windows
2] Управление на ненужни процеси или приложения
Важно е да управлявате ненужните процеси или приложения, за да намалите потреблението на памет. Приложенията за стартиране са приложения, които се стартират автоматично при стартиране на системата. Тези приложения продължават да работят във фонов режим и консумират системни ресурси. Важно е да деактивирате онези стартиращи приложения, които не ви трябват.
Когато Windows стартира, всички драйвери, услуги на Windows, стартиращи приложения и услуги на трети страни се зареждат. Всички услуги и стартиращи приложения работят във фонов режим. Услугите на Windows се изискват от вашата система. Следователно деактивирането на услугите на Windows е грешно решение, тъй като може да направи системата ви нестабилна. Но можете да деактивирате услуги на трети страни. Това няма да доведе до грешки във вашата система. Трябва да използвате приложението MSConfig, за да видите и деактивирате услуги на трети страни.
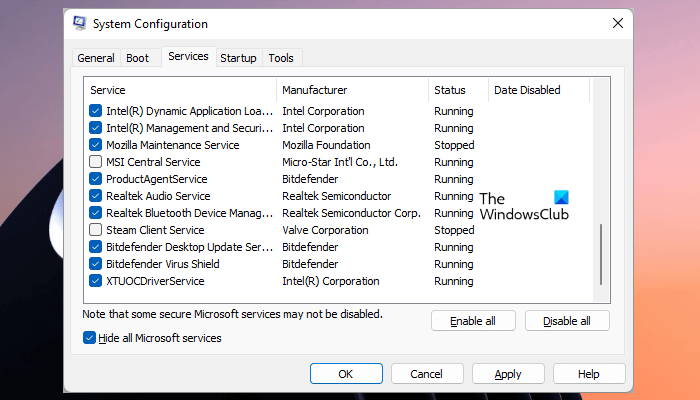
- отворен бягам командно поле и тип MSConfig . Кликнете ГЛОБА . Това ще се отвори Системна конфигурация (MSConfig) приложение.
- Сега отидете на Услуги раздел
- Проверете Скрийте всички услуги на Microsoft отметка. Ще го видите в долната лява страна.
- Сега ще виждате само услуги на трети страни. Премахнете отметката от услугите на трети страни, от които не се нуждаете. Сега щракнете Приложи и след това щракнете ГЛОБА.
- Рестартирайте компютъра си.
Горното действие ще деактивира избраните услуги на трети страни.
3] Увеличете виртуалната памет
Един ефективен начин за решаване на този проблем е увеличаването на виртуалната памет. Виртуалната памет се нарича още суап файл. Windows го използва в допълнение към физическата памет или RAM, когато е необходимо.
Прочети : Поправете Съобщение за липса на виртуална памет на вашата система в Windows.
4] Уверете се, че всичките ви драйвери са актуални.
Една възможна причина за тази грешка са повредени или остарели дискове. Уверете се, че всичките ви драйвери са актуални. Windows 11/10 автоматично проверява за актуализации на драйвери. Ако е налична актуализация на драйвера, тя ще се покаже на страницата Опционални актуализации в настройките на Windows 11/10. Отворете Опционални актуализации в настройките на Windows 11/10 и вижте дали е налична актуализация за вашите драйвери. Ако да, актуализирайте драйверите си и вижте дали това помага.
изтриване на празни папки windows 10
Прочети : Как Освободете, намалете или ограничете използването на RAM в Windows 11
5] Стартирайте инструмента за диагностика на паметта на Windows.
Ако грешката все още се появява, трябва да проверите дали вашата RAM работи правилно. Когато RAM паметта се повреди, компютърът започва да показва следните симптоми:
- Производителността на компютъра се забавя
- Програмите се сриват неочаквано или отказват да се отворят,
- Многозадачността се превръща в твърд орех за вашия компютър и т.н.
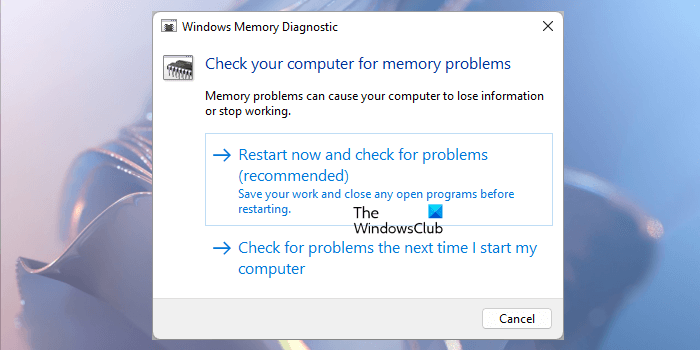
Във вашия случай системата ви показва симптоми, подобни на споменатите по-горе. Следователно трябва да тествате паметта си, като стартирате инструмента за диагностика на паметта на Windows.
6] Стартирайте програмата за отстраняване на неизправности при поддръжка на системата
Инструментът за отстраняване на неизправности при поддръжка на системата открива и коригира често срещани проблеми при поддръжката на компютри с Windows. Стартирайте инструмента за отстраняване на неизправности при поддръжка на системата и вижте дали това решава проблема с паметта.
Прочети: Най-големите митове за RAM, които мнозина имат
7] Надстройте вашата RAM
Ако проблемът продължава, трябва да надстроите вашата RAM. Проблемът с липсата на памет възниква, когато стартирате твърде много програми на система с по-малко RAM.
Прочети : Как да активирате или деактивирате компресията на паметта в Windows.
Какво причинява ниска памет на компютър?
Проблем с недостиг на памет възниква на компютър, ако компютърът няма достатъчно RAM. Всяка програма, която стартирате на вашия компютър, консумира известно количество RAM. Когато отворите твърде много тежки програми, компютърът ви може да остане без памет. Отварянето на твърде много раздели в уеб браузъра също изразходва твърде много RAM. За да разрешите този проблем, трябва да освободите RAM.
Как да освободите RAM?
Можеш освободи памет чрез убиване на ненужни процеси в диспечера на задачите. Но преди това се уверете, че процесът не е процес на Windows. Прекратяването на процеса на Windows може да направи вашата система нестабилна. Работещите приложения също консумират RAM. Затова деактивирайте всички стартиращи приложения, така че да не се стартират автоматично при стартиране на системата.