Повечето съвременни компютърни системи, особено тези за игри, използват множество вентилатори, за да поддържат вътрешните компоненти хладни. Те изхвърлят топлината, произведена от системата, през вентилационни отвори и изтеглят относително по-студен въздух отвън, за да предотвратят повреда на системата. Ако обаче вашият вентилаторите започват да се въртят супер бързо и мониторът се изключва внезапно, прочетете тази публикация, за да знаете как да коригирате проблема.
как да направите видео в YouTube с

Моят монитор се изключва и всички вентилатори започват да се въртят супер бързо
Проблемът с вентилатора показва, че вашият Температурата на GPU не е под контрол . Специалният графичен процесор генерира много топлина и следователно компютрите за игри са склонни да бъдат изложени на по-висок риск от бързо прегряване.
Когато графичният процесор прегрее, той се деактивира и поставя екрана в режим на заспиване, за да предпази системата от потенциална повреда .
Когато това се случи, вентилаторите започват да издават шум и да се въртят с максимална скорост. Може също да видите съобщение на екрана, което гласи „ DisplayPort: Няма сигнал “, което показва, че мониторът все още е включен и работи, но процесорът е спрял да му изпраща сигнали.
За да коригирате проблема, при който мониторът се изключва и всички вентилатори започват да се въртят супер бързо, използвайте тези решения:
- Пазете устройството си от прегряване.
- Отстраняване на проблеми със захранването.
- Инсталирайте актуализация на BIOS.
- Чиста инсталация на графичния драйвер.
- Занесете устройството си на оторизиран специалист за ремонт.
Нека ги видим в детайли.
1] Пазете устройството си от прегряване

7 цип рецензии
Когато една система произвежда повече топлина, вентилаторите работят по-усилено, за да я разсеят, което води до скорост и шум. Прегрятият графичен процесор може да повлияе само на производителността на системата, но прегрятият процесор може да повлияе на цялата компютърна система, включително хардуера.
Използвайте тези съвети, за да предпазите компютъра си от прегряване:
- Почистете старателно компютъра си, за да премахнете натрупания мъх или прах. Прахът може да причини запушване на вентилационните отвори и да попречи на въздуха да тече около вентилатора, което прави по-трудно разсейването на топлината. Използвай вакуум или прахоуловител със сгъстен газ за почистване на вентилационните отвори. Консултирайте се с уебсайта или ръководството на производителя на вашия лаптоп за подробна информация относно почистването на вътрешността на вашия компютър. Направи не отворете задния капак, ако не сте сигурни какво правите и лаптопът е в гаранция.
- Винаги поставяйте лаптопа върху равна повърхност. Когато поставите лаптопа върху мека повърхност (като легло или скут), вероятно ще блокирате някои или всички вентилационни отвори в долната част. Но когато го поставите върху твърда повърхност, гумените крачета гарантират, че лаптопът е повдигнат достатъчно, за да позволи плавен въздушен поток през вентилационните отвори.
- Използвайте допълнителна охлаждаща подложка, за да сте сигурни, че температурите на GPU остават под контрол.
- Ако ръчно сте конфигурирали своя графичен процесор да работи по-бързо от номиналната си честота, той е изложен на риск от прегряване при продължително натоварване. Деактивиране овърклок ако вашият GPU непрекъснато термично дроселира.
- Графичен процесор Undervolt за да намали консумацията на енергия. Колкото по-малко енергия отнема, толкова по-хладно става.
- По-ниски настройки в играта (антиалиасинг, оклузия на околната среда, разделителна способност на дисплея и т.н.), за да се справите с прегряването на GPU от нисък клас.
- Включете зарядното устройство, за да сте сигурни, че вашият лаптоп получава достатъчно енергия, за да компенсира хардуерно интензивните игри.
Прочети: Как да коригирате проблемите с прегряването и шумния вентилатор на лаптоп .
2] Коригиране на проблеми със захранването
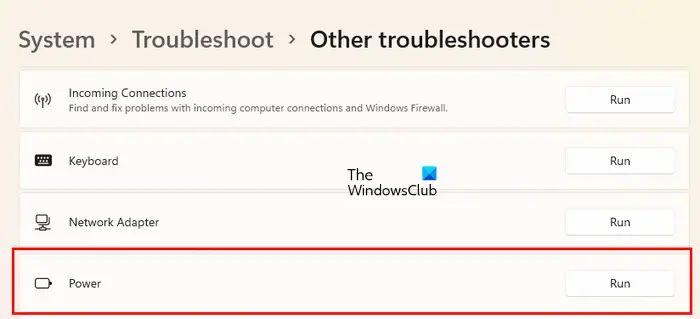
Проблемът може да е свързан и със захранването. Опитайте да изключите и включите отново захранващите кабели или ги сменете и вижте дали ще помогне. Използвайте режим на ниска или балансирана мощност, за да увеличите границите на мощността. Ако преди това сте персонализирали настройките за захранване, стартирайте вградения Инструмент за отстраняване на проблеми със захранването за сканиране и отстраняване на проблеми със захранването на вашия компютър с Windows 11/10.
Почистете компютъра отвътре, за да предотвратите прегряване на захранващия блок (PSU). Прегрят PSU (захранващ блок) може да повиши вътрешната температура на вашия компютър и да изложи всички свързани компоненти на риск от повреда. Ако захранването е с недостатъчна мощност или остарява, помислете за смяната му, за да разрешите проблемите със захранването.
3] Инсталирайте актуализация на BIOS
Някои системни фенове разчитат на BIOS, за да настроят профилите на скоростта. Ако вентилаторите се въртят много бързо, опитайте нулиране на BIOS до настройките по подразбиране или инсталиране на актуализация на BIOS, ако е налична.
икона за сила на звука липсва Windows 10
Посетете уебсайта на производителя и отидете на продуктовата страница на вашия компютър. Вижте дали има налична актуализация. Ако видите няколко актуализации, изтеглете последната актуализация. Не изтегляйте актуализация, която не е предназначена за вашия компютър или е по-стара от инсталираната на вашата система. След като актуализацията бъде изтеглена, актуализирайте BIOS на вашия компютър с Windows 11/10 .
4] Чиста инсталация на графичния драйвер
Уверете се, че вашите графични драйвери са съвместими и актуални.
- Деинсталирайте драйвера с помощта на Display Driver Uninstaller .
- Можете да изтеглете най-новите драйвери от уебсайта на производителя на графичната карта и ги инсталирайте с помощта на опцията „Извършване на чиста инсталация“.
- Ако проблемът е възникнал след инсталиране на актуализация на драйвер, върнете се към предишната версия за отстраняване на проблема.
5] Занесете устройството си на оторизиран специалист за ремонт.
Ако всичко друго се провали, занесете системата си на професионален техник за ремонт. Той ще почисти праха, натрупан над или под вентилаторите на GPU и преинсталирайте GPU и RAM. Ако проблемът продължава, той вероятно ще смени графичния процесор (с термична смес с изтекъл срок на годност), захранването, дънната платка (с лоши кондензатори), дефектен вентилатор или дефектно зарядно устройство.
0x8024200d
Надявам се да намерите това за полезно.
Защо компютърът ми се изключва произволно и вентилаторите се ускоряват?
Случайни или чести изключвания възникват, когато компютърът прегрява или има дефектно захранване. Лаптопите за игри имат по-голяма склонност към бързо прегряване. Когато температурата на GPU излезе извън контрол, вентилаторите се въртят с максималния си капацитет, за да го охладят. Прегрят графичен процесор също се деактивира и спира да изпраща сигнали към монитора, за да предотврати трайно увреждане на процесора или дънната платка.
Как да проверя дали компютърът ми прегрява?
Внимавайте за случайни изключвания или грешки на синия екран. Слушайте предупредителните звукови сигнали, излизащи от корпуса на вашия компютър. Обърнете внимание на шума на вентилатора. Следете температурата на процесора на вашия компютър използване на инструменти на трети страни. Бавната производителност, честите сривове на приложенията и дроселирането на процесора са други индикатори за прегряване на компютъра.
Прочетете след това: Видеокартата не е открита, но вентилаторът се върти .















