Ако твоят курсорът продължава да се движи наляво, когато пишете , предоставените в тази статия решения ще ви помогнат. Според докладите този проблем може да възникне както с курсора на мишката, така и с мигащия текстов курсор на компютри с Windows.

Може да има много причини за този проблем. Например, ако сте потребител на лаптоп и се сблъсквате с този проблем, възможно е дланта ви да докосва случайно тъчпада, поради което курсорът се движи наляво. Освен това, това може да е и конкретен проблем, свързан със софтуера. Обяснихме някои решения, които ще ви помогнат.
Курсорът продължава да се движи наляво, когато пишете [Fix]
Използвайте решенията по-долу, ако имате курсорът продължава да се движи наляво, когато пишете . Преди да продължите, ви предлагаме почистете мишката си . Ако върху оптичния сензор на мишката се натрупа мръсотия, това може да причини неконтролирано движение на курсора на мишката.
- Свържете друга мишка или клавиатура
- Проверете бутона Начало на клавиатурата
- Стартирайте подходящи инструменти за отстраняване на неизправности
- Деинсталирайте и инсталирайте отново необходимите драйвери
- Инсталирайте друга налична версия на вашия драйвер за клавиатура или мишка
- Променете свойствата на мишката
- Деактивирайте тъчпада на вашия лаптоп
- Изключете функцията за автоматично запазване
- Стартирайте засегнатото приложение на Office в безопасен режим
- Сканирайте системата си за зловреден софтуер
- Извършете възстановяване на системата
- Извършете надграждане на място
Нека да видим всички тези поправки в детайли.
1] Свържете друга мишка или клавиатура
Проблемът може също да е свързан с вашата клавиатура или мишка. Предлагаме ви да свържете друга клавиатура или мишка към вашата система и да видите какво ще се случи. Това ще ви уведоми дали това е хардуерен или софтуерен дефект.
2] Проверете бутона Начало на клавиатурата
Бутонът Начало на клавиатурата се използва за преместване на курсора в лявата страна на реда. Проверете дали У дома бутонът на вашата клавиатура е заседнал или не.
2] Стартирайте подходящи инструменти за отстраняване на неизправности
Компютрите с Windows имат вградени инструменти за отстраняване на неизправности, които помагат за отстраняването на много проблеми. Тъй като проблемът, с който се сблъсквате, е свързан с клавиатурата и мишката, ви предлагаме да стартирате следните инструменти за отстраняване на неизправности:
xbox game pass pc не може да инсталира игри
- Инструмент за отстраняване на неизправности в хардуера и устройствата
- Инструмент за отстраняване на неизправности с клавиатурата
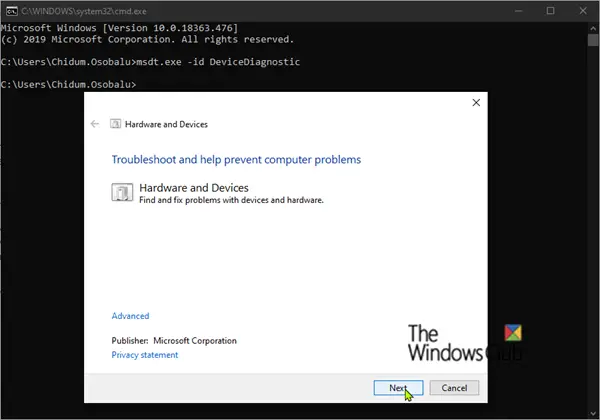
The Инструментът за отстраняване на неизправности в хардуера и устройствата не е наличен в настройките на Windows 11/10. Следователно трябва да използвате командния ред или командното поле Run, за да го стартирате. Отворете някоя от тях и изпълнете следната команда:
msdt.exe -id DeviceDiagnostic
3] Деинсталирайте и инсталирайте отново необходимите драйвери
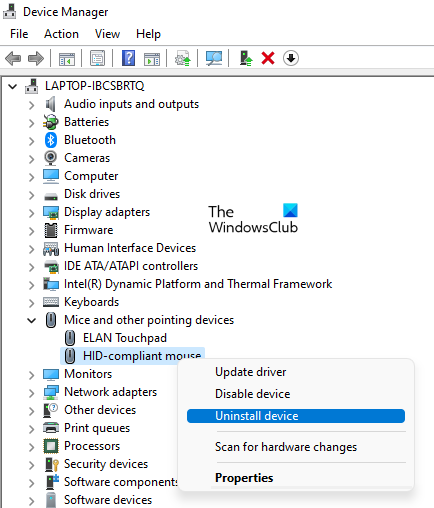
Една възможна причина за този проблем е повреден драйвер. Предлагаме ви да деинсталирате и преинсталирате необходимите драйвери и да видите дали това помага. Можете да използвате Диспечер на устройства за да деинсталирате драйвера на вашата мишка или клавиатура. След като деинсталирате драйвера, рестартирайте компютъра. Windows автоматично ще инсталира липсващия драйвер при рестартиране.
Ако това не работи, препоръчваме ви да изтеглите най-новата версия на драйвера за вашата мишка или клавиатура от официалния уебсайт на производителя и след това го инсталирайте ръчно.
4] Инсталирайте друга налична версия на вашия драйвер за клавиатура или мишка
Ако горният метод не ви е помогнал, опитайте да инсталирате друга налична версия на вашия драйвер за мишка или клавиатура. Може да помогне.
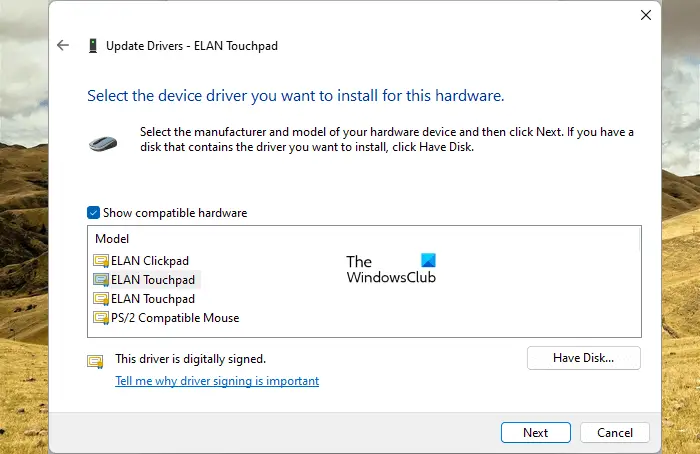
- Отворете диспечера на устройствата .
- Щракнете с десния бутон върху драйвера на вашата клавиатура или мишка и изберете Актуализирайте драйвера .
- Кликнете Разгледайте моя компютър за драйвери .
- Сега щракнете Нека избера от списък с налични драйвери на моя компютър .
- Уверете се, че Показване на съвместими драйвери квадратчето за отметка е избрано.
- Инсталирайте всички съвместими драйвери един по един.
Това трябва да работи.
5] Променете свойствата на мишката
The Автоматично преместване на показалеца опцията в свойствата на мишката премества курсора на мишката автоматично до бутона по подразбиране, когато се отвори диалогов прозорец. Тази функция не би трябвало да причинява такъв тип проблем. Но можете да опитате да го деактивирате и да видите дали работи. Стъпките за това са следните:
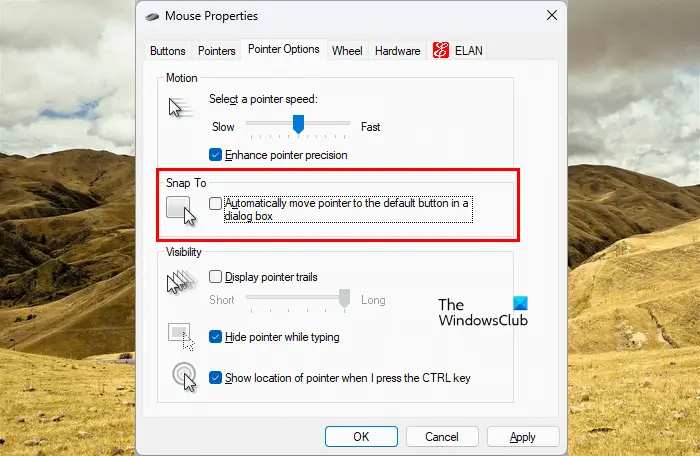
- Отворете контролния панел.
- Ако Преглед по е избран режим за Категория , отидете на Хардуер и звук > Мишка . В противен случай опцията Мишка се вижда директно на началната страница на контролния панел.
- The Свойства на мишката ще се появи прозорец. Сега отидете на Опции на показалеца раздел.
- Премахнете отметката от Автоматично преместване на показалеца към бутона по подразбиране в диалогов прозорец отметка.
6] Деактивирайте тъчпада на вашия лаптоп
Тази корекция е за потребители на лаптопи. Възможно е дланта ви да докосва тъчпада, поради което показалецът се премества наляво. Предлагаме ви деактивирайте тъчпада на вашия лаптоп .
7] Изключете функцията за автоматично запазване
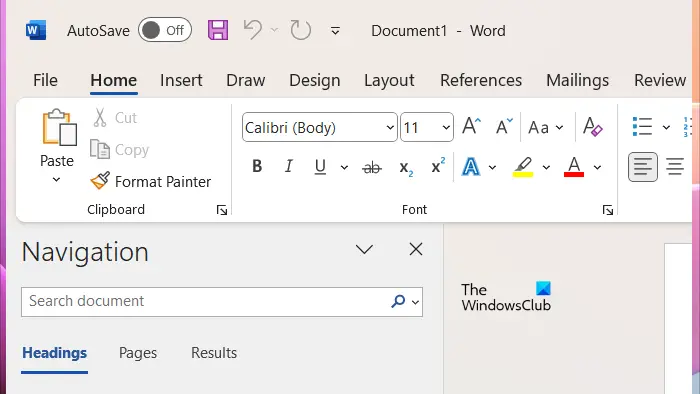
Ако имате този проблем с приложения на Microsoft Office, като PowerPoint, Excel, Word и др., това може да се дължи на функцията за автоматично запазване. Това е полезна функция, но някои потребители съобщават, че проблемът възниква поради нея. Следователно деактивирането му може да помогне.
8] Стартирайте засегнатото приложение на Office в безопасен режим
Този проблем може да възникне и поради инсталирана добавка в приложението Microsoft Office. За да проверите това, стартирайте засегнатото приложение на Office в безопасен режим и след това вижте дали проблемът продължава.
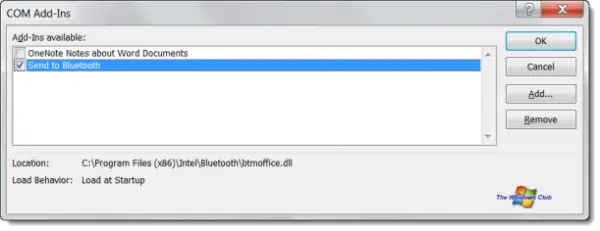
Ако проблемът изчезне в безопасен режим, виновникът е една от добавките. За да идентифицирате проблемната добавка, излезте от безопасен режим и рестартирайте засегнатото приложение на Office в нормален режим. Сега деактивирайте добавките една по една и след това проверете състоянието на проблема. Когато проблемът изчезне, виновникът е добавката, която току-що сте деактивирали. Дръжте тази добавка деактивирана или я премахнете и потърсете нейната алтернатива.
За да видите всички инсталирани добавки, следвайте стъпките по-долу:
- Отворете засегнатото приложение на Office.
- Отидете на „ Файл > Опции > Добавки .”
- Изберете COM добавки в падащото меню и щракнете Отивам .
- Премахнете отметката от квадратчето, за да деактивирате добавка.
9] Сканирайте системата си за зловреден софтуер
Ако проблемът възниква във всички приложения, системата ви може да е заразена. Предлагаме ви да стартирате антивирусна програма и сканиране за злонамерен софтуер. Можеш да използваш безплатен антивирусен софтуер за сканиране на вашата система.
10] Извършете възстановяване на системата
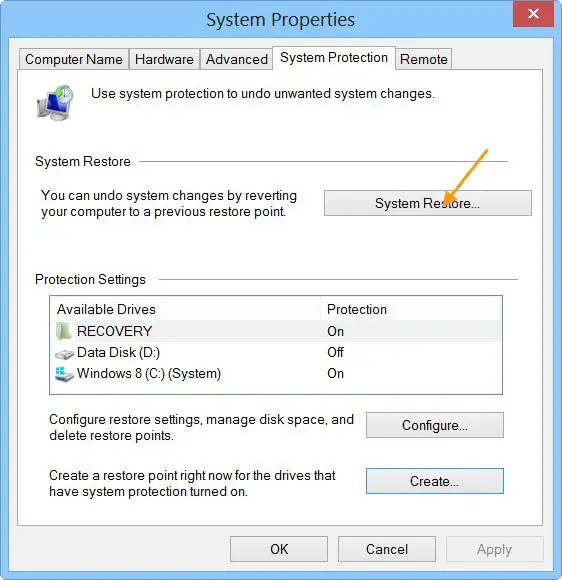
Ако проблемът продължава, препоръчваме ви извършете възстановяване на системата . Възстановяването на системата ще върне вашата система в предишното работно състояние. По подразбиране той остава активен и продължава автоматично да създава точки за възстановяване, когато открие промени във вашата система. Можете да използвате тези точки за възстановяване, за да възстановите системата си до предишното работно състояние. Възстановете вашата система и изберете точката за възстановяване, която е създадена преди проблемът да започне да се появява във вашата система.
11] Извършете надграждане на място
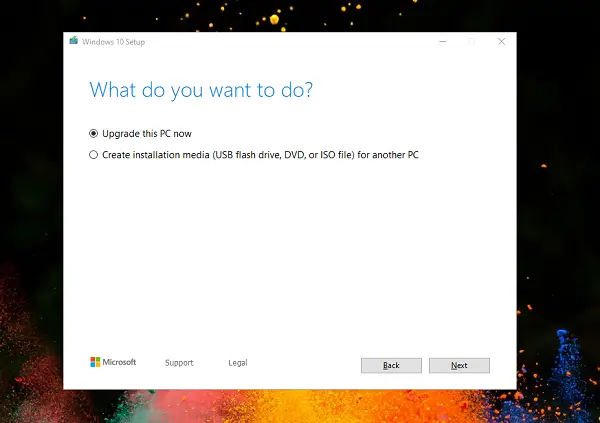
Ан Надграждане на място поправя операционната система Windows, без да я деинсталира. Следователно в този процес няма риск от загуба на данни. Но от гледна точка на безопасността ви предлагаме да създадете резервно копие, преди да продължите.
Това е. Надявам се това да помогне.
Защо курсорът ми продължава да скача наляво?
Има множество причини за този проблем, като проблеми със софтуера, мръсна мишка, заседнал клавиш със стрелка наляво, проблемна добавка, инфекция с вирус или злонамерен софтуер и др.
Как да поправя проблема с курсора?
Проблемът с курсора на мишката, като няма движение на курсора може да бъде причинено от повреден драйвер на мишката. Актуализирайте или преинсталирайте драйвера на мишката и вижте дали помага. Можете също така да стартирате инструмента за отстраняване на неизправности в хардуера и устройствата, за да коригирате този проблем. Освен това свържете мишката към друг USB порт, за да проверите дали USB портът е повреден или не.
хром тана
Свързани : Курсорът на мишката се движи в обратна посока .




![Посочената мрежова парола не е правилна [Коригиране]](https://prankmike.com/img/network/BB/the-specified-network-password-is-not-correct-fix-1.jpg)










