Ако сте ИТ експерт, знаете, че едно от най-разочароващите неща е, когато вашият курсор на Excel заседне върху белия кръст. Това е често срещан проблем, но за щастие има лесно решение.
Първо опитайте да рестартирате компютъра си. Ако това не работи, тогава можете да опитате да отворите Excel в безопасен режим. За да направите това, задръжте натиснат клавиша Shift, докато щракнете двукратно върху иконата на Excel. След като Excel се отвори, отидете в менюто File и изберете Open. В диалоговия прозорец Отваряне изберете файла, който искате да отворите, и щракнете върху бутона Отвори.
Ако нито един от тези методи не работи, тогава можете да опитате да деинсталирате и преинсталирате Excel. Понякога Excel може да се повреди и преинсталирането му може да реши проблема. За да направите това, отидете в контролния панел и след това изберете Добавяне или премахване на програми. Намерете Microsoft Office Excel в списъка с програми и щракнете върху бутона Премахване. Следвайте подканите, за да деинсталирате Excel. След като бъде деинсталиран, рестартирайте компютъра си и след това инсталирайте Excel отново.
надстройката на Windows 10 е неуспешна и се връща обратно към Windows 7
Надяваме се, че един от тези методи ще реши проблема и ще можете да използвате Excel отново без проблеми. Ако все още имате проблеми, тогава можете да се свържете с поддръжката на Microsoft за повече помощ.
Ако твоят курсорът в excel заседна на бял кръст , предоставените в тази статия решения могат да ви помогнат да разрешите този проблем. Поради този проблем няма да можете да използвате функцията за манипулатор за попълване в Excel. Дръжката за пълнене улеснява работата. Използвайки тази функция, можете бързо да попълните данните в клетките. За да използвате манипулатора за попълване, белият кръст трябва да се промени на знак плюс, когато поставите белия курсор в долния десен ъгъл на клетката. Тъй като курсорът в Excel е заседнал върху бял кръст, трябва да въведете всички данни ръчно, което може да бъде много разочароващо.
![Курсорът на Excel заседна върху бял кръст [Коригирано]](https://prankmike.com/img/excel/F9/excel-cursor-is-stuck-on-white-cross-fixed-1.png)
Курсорът на Excel заседна върху бял кръст [Коригирано]
За да се отървете от курсора на мишката с бял знак плюс плюс в Excel, използвайте решенията по-долу:
- Активирайте манипулатора за запълване и опцията за плъзгане на клетка
- Отстраняване на неизправности в Excel в безопасен режим
- Нулирайте показалеца на мишката по подразбиране
- Офис за ремонт
Нека да разгледаме подробно всички тези поправки.
1] Активиране на дръжката за запълване и опцията за плъзгане на клетка.
Можете да активирате или деактивирате функцията Fill Pen в Предпочитанията на Excel. Ако деактивирате функцията Fill Handle, белият курсор няма да се промени. Ето какво се случва във вашия случай. Следователно има голяма вероятност функцията за манипулатор за попълване да е деактивирана в Excel. Вижте го в Предпочитанията на Excel. Ако откриете, че е деактивиран, активирайте го.
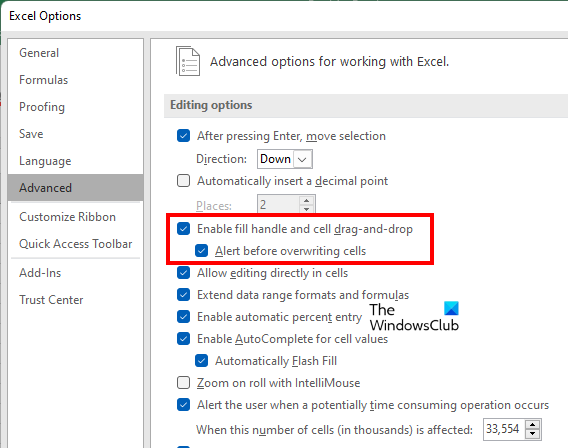
Следните инструкции ще ви помогнат да активирате манипулатора за попълване в Excel:
- отворен Microsoft Excel .
- Отворете нова празна таблица в нея.
- Отиди на ' Файл > Опции ».
- Изберете Разширено категория от лявата страна.
- Под Опции за издание раздел, изберете „ Разрешаване на манипулатор за запълване и плъзгане на клетки ” отметка.
- Кликнете ГЛОБА за да запазите промените.
Това трябва да работи. Ако не, опитайте другите корекции по-долу.
2] Отстраняване на неизправности в Excel в безопасен режим
Проблемът може да е причинен от добавка. За да проверите това, отворете Excel в безопасен режим и вижте дали проблемът все още се появява. Ако не, трябва да деактивирате инсталираните добавки една по една, за да намерите виновника.
тел за прозорци
Ако проблемът не се появи в безопасен режим, следвайте тези стъпки, за да намерите проблемната добавка.
- Излезте от Excel в безопасен режим и го стартирайте отново нормално.
- Създайте нов празен работен лист.
- Отиди на ' Файл > Опции > Добавки ».
- Избирам COM-ъпгрейди IN Управлявайте падащ списък и щракнете Отивам .
- Премахнете отметката от някоя от включените добавки и щракнете върху OK. Това действие ще деактивира избраната добавка.
- Сега проверете дали проблемът все още е там.
Повторете горните стъпки, докато намерите проблемната добавка. След като откриете виновника, отстранете го и намерете алтернатива.
3] Нулирайте показалеца на мишката по подразбиране.
Ако проблемът продължава, има още нещо, което можете да опитате. Нулирайте курсора на мишката по подразбиране. Стъпките за същото са изброени по-долу:
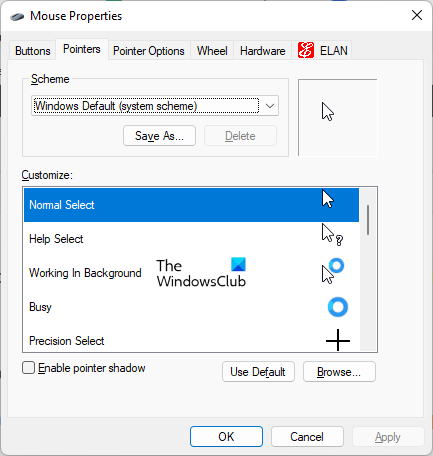
- отворен Контролен панел .
- Кликнете върху лентата за търсене на контролния панел и въведете мишката. Избирам мишка от резултатите от търсенето.
- IN Свойства на мишката прозорец, изберете курсора на мишката и щракнете По подразбиране .
- Кликнете Приложи и след това щракнете ГЛОБА .
4] Офис за ремонт
Ако файловете на Office са повредени, може да срещнете няколко проблема в различни приложения на Office. Възможно е някои от вашите файлове на Office да са повредени. Възстановяването на Office може да разреши проблема. Първо стартирайте Quick Repair. Ако това не помогне, стартирайте Office Repair Online.
Прочети : Клавишите със стрелки не работят в Microsoft Excel.
Защо курсорът ми се промени на кръст?
Ако курсорът ви е във формата на кръст, проверете дали сте променили оформлението на мишката. Ако имате споделен компютър, някой може да е инсталирал нова схема на мишката. отворен Настройки на мишката и отидете на указатели раздел Там можете да промените схемата на мишката и да нулирате курсора по подразбиране.
Също така се уверете, че Clicklock функцията е деактивирана. ClickLock може да заключи курсора на мишката в определен режим. Ще намерите тази опция под Общ раздел в настройките на мишката.
Как да отключите клетка в Excel?
Функцията за заключване на клетки в Excel работи само ако защитите работния лист. За да защитите работния лист, трябва да въведете парола. Следователно, ако искате да отключите клетки в Excel, трябва да знаете правилната парола. Без правилната парола няма да можете да отключите клетки в Excel.
увеличаване на размера на хром кеша
Прочетете още : Excel не може да добавя или създава нови клетки.
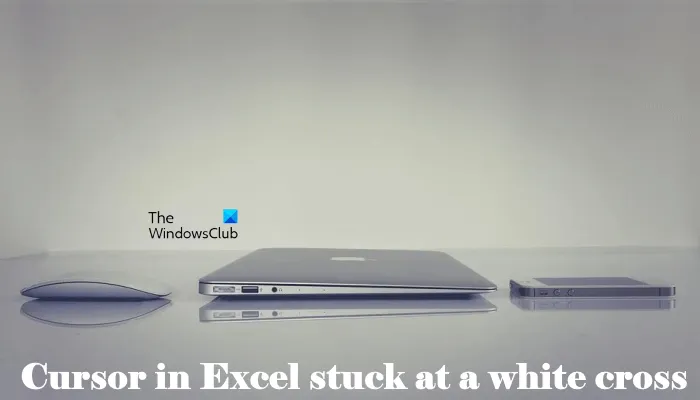










![Stray не се стартира или отваря на компютър с Windows [Коригирано]](https://prankmike.com/img/games/E1/stray-not-launching-or-opening-on-windows-pc-fixed-1.png)


