Може да срещнете няколко грешки, свързани с DirectX в различни сценарии — например, когато изтегляте, инсталирате, надграждате, актуализирате или изпълнявате DirectX на вашия компютър с Windows 11/10 или когато се опитвате да стартирате DirectX инсталационен пакет, за да инсталирате компонента на вашата система. Тази публикация предлага приложими решения, които могат да ви помогнат да коригирате Директни X грешки .
Коригиране на DirectX грешка в Windows 11/10
Ако няколко несвързани DirectX грешки продължават да се появяват на вашия компютър, тогава нашите предложени общи корекции, представени по-долу в никакъв определен ред, не могат да бъдат приложени във всеки случай на тези грешки за успешно разрешаване на проблемите на вашето устройство.
- Стартирайте инструмента за диагностика на DirectX (DxDiag)
- Стартирайте SFC и DISM сканиране
- Актуализирайте Windows
- Инсталирайте предишната версия на DirectX
- Актуализиране на графичен драйвер
- Инсталирайте най-новите Visual C++ Redistributables и .NET Framework
Нека да разгледаме описанието на процеса, тъй като се отнася до всяко от изброените решения.
1] Стартирайте инструмента за диагностика на DirectX (DxDiag)

Ако имате DirectX грешки, можете да започнете отстраняването на неизправности, като стартирате Инструмент за диагностика на DirectX (DxDiag) и вижте дали това помага. В противен случай продължете със следващата предложена корекция.
windows не може да завърши извличането
Прочети : Инсталирането на DirectX е неуспешно и не се инсталира
2] Стартирайте SFC и DISM сканиране
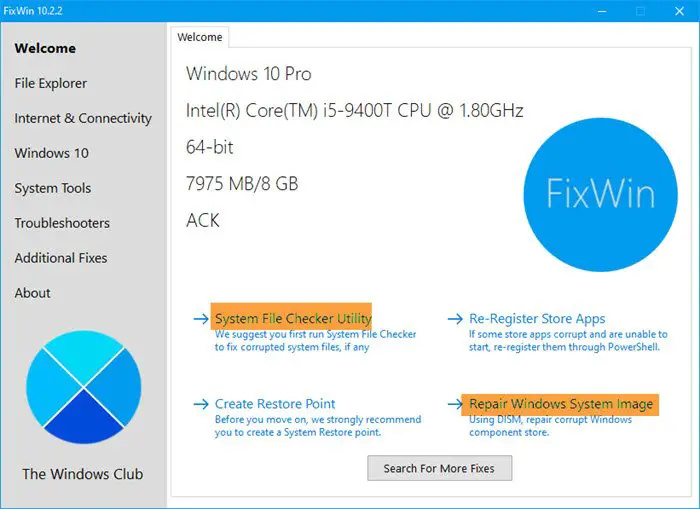
Докато DISM инструмент може да поправи повреден образ на системата, Проверка на системни файлове може да коригира и замени повредени файлове на Windows OS. Можете да ги стартирате с едно кликване благодарение на нашия преносим безплатен софтуер FixWin .
Стартирайте FixWin, след което изберете Изпълнение на проверка на системни файлове от прозореца за добре дошли. Препоръчително е да рестартирате компютъра си, когато сканирането приключи. Стартирайте инструмента DISM, за да коригирате системния образ, ако почувствате необходимост.
Прочети : Инсталирането на DirectX не можа да изтегли файла
3] Актуализирайте Windows
Много системни недостатъци и проблеми могат да бъдат разрешени с помощта на Windows Updates. Можете да опитате актуализиране на най-новите актуализации на Windows ако имате DirectX 12 не работи при грешка на Windows и вижте дали това помага. От друга страна, ако грешката е започнала след скорошна актуализация на Windows, можете извършете възстановяване на системата или деинсталирайте актуализацията .
Прочети : Инсталирането на DirectX е неуспешно и не се инсталира
4] Инсталирайте предишната версия на DirectX
Трябва да инсталирате предишни версии на DirectX за да функционират правилно някои програми. Можете да изтеглите инсталатора от тази страница, за да постигнете това.
Инсталирайте файла, след като го изтеглите, след което рестартирайте вашата машина. Повечето проблеми с DirectX трябва да бъдат отстранени след рестартиране на вашата машина.
Прочети : DirectX не успя да инициализира грешка .
5] Актуализирайте графичния драйвер
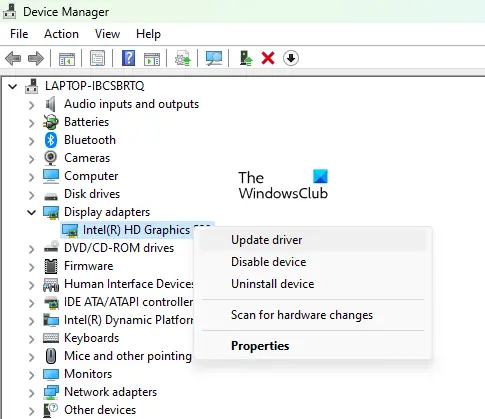
Уверете се, че използвате най-новата версия на графичния драйвер. Ако имате остарели, повредени, липсващи или несъвместими драйвери, може да получите DirectX грешки. Ти трябва надстройте графичния драйвер за да разрешите проблема, като използвате някой от методите по-долу.
- Можеш ръчно актуализиране на графичния драйвер чрез диспечера на устройствата, ако вече сте изтеглили .inf или .sys файл за драйвера.
- Можете също актуализирайте драйвера чрез командния ред .
- В Windows Update можете също вземете актуализациите на драйверите в опционалните актуализации раздел.
- Можеш изтеглете най-новата версия на драйвера от уебсайта на производителя на графичния хардуер.
- Друга налична за вас опция е автоматично да актуализирате вашите драйвери, като използвате някой от безплатните Софтуер за актуализиране на драйвери .
Прочети: Как да използвате инструмента за диагностика на DirectX за отстраняване на неизправности
6] Инсталирайте най-новите Visual C++ Redistributables и .NET Framework
Това решение изисква да сте сигурни, че сте изтеглили и инсталирали най-новото Visual C++ Redistributables и на .NET Framework на вашата система Windows 11/10.
Надяваме се това да помогне!
Прочетете следващия : DirectX се натъкна на непоправима грешка в Windows 11
базата данни на системния регистър е повредена
Windows 11 поддържа ли DirectX 11?
На компютри с Windows DirectX обикновено се инсталира по подразбиране. Най-новата версия на DirectX 12 Ultimate, която е включена по подразбиране с Windows 11 и 10, беше пусната от Microsoft. Някои приложения и програми обаче все още се нуждаят от по-ранните версии на DirectX, като DirectX 9 и 11.
Как мога да коригирам DirectX грешки в Windows 11/10?
Най-ефективният метод за разрешаване на проблеми с DirectX обикновено е пълното деинсталиране на съществуващите видео драйвери с помощта на общия Програма за деинсталиране на драйвери на дисплея помощна програма, рестартирайте компютъра си и след това преинсталирайте драйверите на видеокартата, налични на страницата за поддръжка за вашия компютър. Предложенията, които предоставихме в тази публикация, също могат да ви помогнат да коригирате грешки в DirectX в Windows 11/10.














