Ако срещнете грешка 0x80073CF1, Пакетът не може да бъде намерен докато се опитвате да деинсталирате приложение на вашия компютър с Windows 11/10, използвайте решенията, дадени в тази публикация, за да разрешите проблема.

Грешка 0x80073cf1 се появява, когато използвате кратка команда Remove-AppxPackage в PowerShell инструмент от командния ред за деинсталиране на приложение. Съобщението за грешка гласи:
премахнете иконата на Java от контролния панел
Remove-AppxPackage: Разполагането е неуспешно с HRESULT: 0x80073CF1, пакетът не е намерен.
Windows не може да премахне [PackageFullName], защото текущият потребител го прави
нямате инсталиран този пакет. Използвайте Get-AppxPackage, за да видите списъка с инсталирани пакети.
Горното съобщение показва, че приложението, което се опитвате да премахнете, не е инсталирано в текущия потребителски акаунт.
Коригирайте грешка при деинсталиране 0x80073CF1, пакетът не е намерен
Грешка 0x80073cf1 обикновено се среща от потребители на версии на Windows, които поддържат многоинстанционни приложения на Universal Windows Platform (UWP). Приложенията с няколко екземпляра позволяват на всеки потребител на операционна система Windows да стартира свой собствен екземпляр на същото приложение. Когато потребител се опита да изтрие екземпляр, който не е свързан с акаунта, в който е влязъл в момента, той може да срещне грешка 0x80073cf1.
За да коригирате грешка 0x80073cf1, пакетът не може да бъде намерен , използвайте следните решения:
- Превключете към друг потребителски акаунт.
- Specify
-allusersparameter withRemove-AppxPackage
Нека ги видим в детайли.
1] Превключете към друг потребителски акаунт
Може да срещнете грешка 0x80073cf1, Пакетът не може да бъде намерен, ако не е в акаунта, в който сте влезли.
идентични монитори различни цветове
Стартирайте Get-AppxPackage -Name [PackageFullName] -allusers, за да видите списъка с потребители, които имат инсталиран този пакет.
Като алтернатива можете да стартирате Get-AppxPackage -Name [PackageFullName] -User [CurrentUser], за да видите дали пакетът е инсталиран на текущия потребителски акаунт.
Ако потребителят няма пакета, превключете към друг потребител (който има инсталиран този пакет) и след това опитайте да премахнете пакета.
2] Посочете параметъра -allusers с Remove-AppxPackage
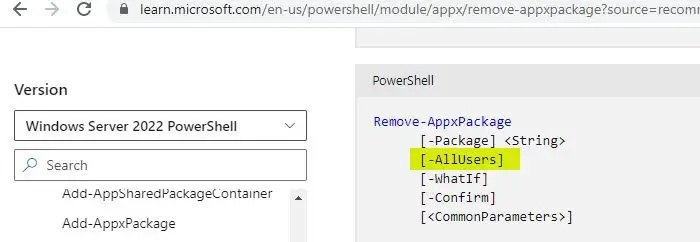
безплатна интернет сигурност за Windows 10
Параметърът -allusers с Get-AppxPackage няма ефект върху Remove-AppxPackage. Така че трябва изрично да посочите -allusers с Remove-AppxPackage, дори и да изглежда излишно.
Параметърът -allusers премахва пакета на приложението (тип родителски пакет) от всички потребителски акаунти. Ако е пакет, използвайте -PackageTypeFilter с Get-AppxPackage и посочете пакета.
Влезте като администратор и изпълнете командата с администраторски права . Също така се уверете, че използвате Windows 11 или Windows 10, версия 1809 или по-нова. Командлетът може да работи без грешки при предишни компилации, но пак няма да работи.
Моля обърнете внимание:
potplayer преглед
- Не можете да премахнете екземпляр на приложение ако потребителският акаунт бъде изтрит .
- Не можете да премахвате a осигурено приложение в Windows (доставен с вашата операционна система, като Microsoft Edge). Премахването на осигурено приложение чрез кратката команда
Remove-appxprovisionedpackageилиGet-AppxPackage -allusers | Remove-AppxPackage -Allusersне премахва вече инсталираното копие на приложението от потребителския акаунт, в който сте влезли. Той само не позволява на приложението да прескача в нови потребителски акаунти. Ако осигуреното приложение се появи отново в нови потребителски акаунти, след като инсталирате актуализация, можете депровизирайте приложението чрез създаване на ключ в регистъра . - Създайте точка за възстановяване на системата преди да използвате кратки команди на PowerShell.
Надявам се това да помогне.
Прочети: Коригирайте кода за грешка на Microsoft Store 0x80073CF3 .
Как да премахна APPX пакет от PowerShell?
Щракнете с десния бутон върху менюто на WinX и изберете Терминал (администратор) . Кликнете върху да в подканата за контрол на потребителските акаунти. Въведете Get-AppxPackage | Select Name, PackageFullName в прозореца на PowerShell и натиснете Въведете ключ. Ще видите списък с инсталирани пакети с приложения. Обърнете внимание на „Името“ на пакета APPX, който искате да деинсталирате. След това въведете Get-AppxPackage [Name] | Remove-AppxPackage в същия прозорец на PowerShell и натиснете Въведете .
Какво представлява кодът за компютърна грешка 0x80073CFA?
Грешка 0x80073CFA е грешка при деинсталиране, която може да се появи, когато се опитате да премахнете приложение на Microsoft Store от компютър с Windows 11/10. Кодът за грешка е придружен от съобщение, което гласи „не можахме да деинсталираме <име на приложението>. Операцията не завърши успешно. Опитайте отново след малко.’ За да разрешите грешка 0x80073CFA, стартирайте инструмента за отстраняване на неизправности в приложението на Windows Store, почистете кеша на Microsoft Store или деинсталирайте приложението с помощта на PowerShell.
Прочетете след това: Напълно деинсталирайте предварително инсталираните приложения на Microsoft Store .















