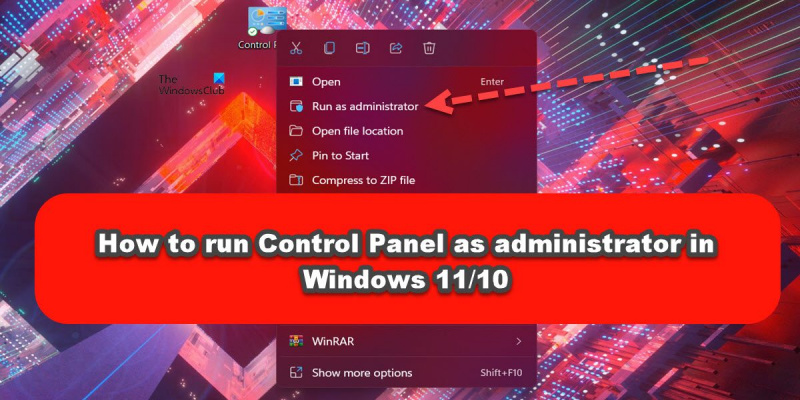Като ИТ експерт, едно от най-важните неща, които можете да направите, е да научите как да стартирате контролния панел като администратор в Windows 11/10. Това ще ви позволи да управлявате настройките и да правите промени, които потенциално биха могли да подобрят производителността на вашата система. Ето кратко ръководство за това как да го направите.
Първо отворете контролния панел, като щракнете върху менюто 'Старт' и след това изберете 'Контролен панел'.
услугата за оптимизация на доставката увисна на стартирането.
След като контролният панел е отворен, потърсете секцията „Потребителски акаунти“ и щракнете върху нея.
След това щракнете върху опцията „Промяна на типа акаунт“.
Накрая изберете опцията „Администратор“ и щракнете върху бутона „Промяна на типа на акаунта“.
Това е! Вече трябва да можете да стартирате контролния панел като администратор в Windows 11/10. Ако имате въпроси, не се колебайте да ги публикувате в секцията за коментари по-долу.
Контролният панел на Windows ви позволява да управлявате всички настройки на вашия компютър. Microsoft планира да премести всички тези контроли в настройките на Windows, но мисля, че все пак ще отнеме известно време; и така дотогава контролният панел ще се използва от мнозина. Обикновено не стартирате контролния панел в повишен режим, както бихте направили всяка друга програма на Windows. И така, как бихте стартирали контролния панел като администратор?

водач на чешмата
Защо трябва да стартирам контролния панел като администратор?
Наличието на администраторски привилегии може да помогне на потребителя по повече от един начин. Въпреки това, стартирането на контролния панел като администратор ще ви попречи да правите нещо допълнително. Честно казано, няма да получите нищо особено. Имайте предвид, че ако вече сте член на административната група, вече имате всички необходими привилегии. Възможно е обаче да има случаи на употреба, при които бихте искали да направите това и ако е така, тази публикация ви показва как.
Стартирайте контролния панел като администратор в Windows 11/10.
Има два начина да стартирате контролния панел като администратор в повишен режим на Windows 11/10:
- Отворете контролния панел в повишен режим с пряк път
- Отворете контролния панел в повишен режим, като използвате Run.
Нека поговорим и за двамата подробно.
1] Отворете контролния панел в повишен режим с пряк път.
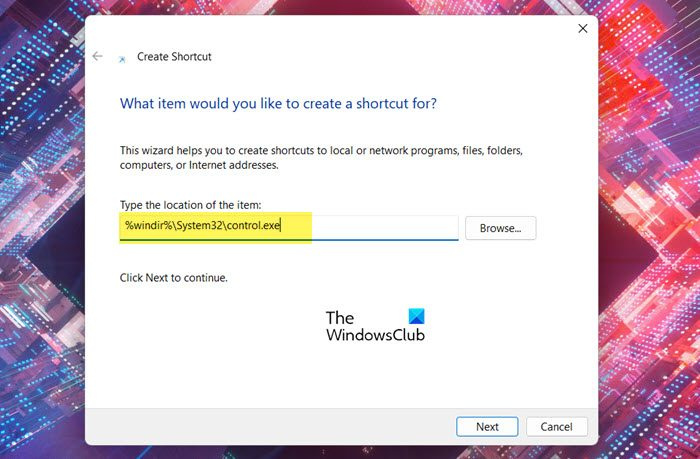
Тъй като контролният панел все още няма пряк път на работния плот, ще трябва да създадете такъв за контролния панел, за да може да работи в повишен режим. За да направите същото, следвайте предписаните стъпки.
- Щракнете с десния бутон върху работния плот и изберете Ново > Пряк път.
- Поставете следното Въведете местоположението на елемента поле.|_+_|
- Щракнете Напред.
- IN Въведете име за този етикет поле, тип 'Контролен панел'.
- Щракнете Готово.
Това ще създаде пряк път на работния плот за контролния панел. За да отворите приложението като администратор, просто щракнете с десния бутон върху прекия път, който току-що сте създали, и изберете „Изпълни като администратор“. Ще видите UAC подкана, щракнете върху да, за да продължите. Това ще гарантира, че програмата работи с необходимите разрешения. Ако обаче сте човек, който иска контролният панел винаги да работи с администраторски права, тогава трябва да следвате някои други стъпки, които ще гарантират, че прекият път, който току-що създадохме, има администраторски права по подразбиране, а вие не винаги имате администраторски права . . щракнете с десния бутон върху него и изберете „Изпълни като администратор“.
Ако искате да конфигурирате приложението винаги да се отваря в повишен режим, следвайте предписаните стъпки, за да персонализирате прекия път, който създадохме.
- Кликнете с десния бутон Контролен панел и изберете Характеристики.
- Уверете се, че сте в раздела Пряк път и щракнете върху бутона Разширени.
- отметка Изпълни като администратор и щракнете върху OK.
Това ще конфигурира прекия път, така че винаги да стартира в повишен режим.
Прочети: Как да позволите на нормалните потребители да стартират програма с администраторски права
2] Отворете контролния панел в повишен режим, като използвате Run.
Ако не искате да правите всичко това, има начин да стартирате контролния панел с необходимите привилегии чрез командата Run.
- За да направите същото, отворете Run с Win+R.
- Тип „КОНТРОЛ“ и удари Ctrl+Shift+Enter .
- Ще видите UAC подкана
- Щракнете върху „Да“ и контролният панел ще стартира в повишен режим.
Това е всичко.
не мога да напиша хром
Прочети: Как да проверите дали даден процес се изпълнява с права на администратор в Windows
лаптопи windows 7
Как да отворя прозореца 'Изпълни' като администратор?
Можете да отворите всяко приложение като администратор, като използвате командния ред. Направи го:
- Натиснете Win + R, за да отворите прозореца Run.
- Въведете името на изпълнимия файл в предоставеното място
- Сега натиснете Ctrl+Shift+Enter
- Ще видите UAC подкана, която трябва да приемете.
- Приложението ще се отвори в повишен режим.
Прочети : Как да стартирате File Explorer с повишени права в администраторски режим
Как да стартирате контролния панел с администраторски права?
Можете да стартирате контролния панел като администратор или като създадете пряк път и го използвате като всяко нормално приложение, или като използвате командата Run. Във всеки случай процесът е доста прост и може да се направи дори от любител. Можете да разгледате стъпките, споменати в тази публикация, за да видите как да направите същото.
Прочети: Контролният панел не се отваря в Windows
Как да стартирате командния ред като администратор в Windows 11?
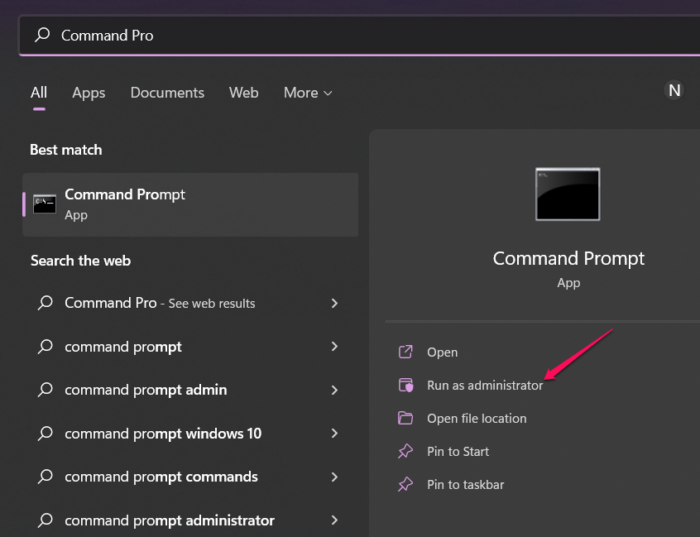
Има различни начини за отваряне на командния ред с администраторски привилегии. Можете да търсите 'Командна линия' от стартовото меню и изберете Изпълни като администратор . Можете да разгледате нашето ръководство, за да проучите опциите за стартиране на командния ред като администратор. Надявам се, че можете да намерите най-лесния начин да стартирате cmd в повишен режим.
Прочетете също: Командният ред не се изпълнява като администратор в Windows.