Като ИТ експерт знаете, че данните са важни. Това е хлябът и маслото на вашия бизнес. А когато става въпрос за визуализация на данни, няма по-мощен инструмент от Illustrator. С Illustrator можете да вземете набори от данни и да ги превърнете в красиви, информативни визуализации, които разказват история и помагат на аудиторията ви да разбере сложни концепции.
В този урок ще научите как да създадете 3D векторен глобус в Illustrator. Ще започнете, като създадете основна форма на глобус с помощта на инструмента за 3D въртене на Illustrator. След това ще добавите малко измерение към вашето земно кълбо, като добавите слой земна маса и малко облаци. Накрая ще добавите някои финални щрихи, за да направите глобуса си реалистичен.
как да намерите предпочитанията за реклами във Facebook
До края на този урок ще създадете красив, информативен 3D векторен глобус, който можете да използвате, за да визуализирате набори от данни и да разказвате истории.
Така че да започваме!
Знаейки как създайте 3D векторен глобус в Illustrator може да бъде много полезно. Глобусите понякога играят голяма роля в лога, брандиране и други произведения на изкуството както за компании, така и за физически лица. С наличните инструменти и функции всеки може да използва Illustrator, за да постигне целите си. Има толкова много начини да създадете едно и също произведение на изкуството, че никой от тях не е изключителен.
rpc сървърът не е наличен windows 10

Как да направите 3D векторен глобус в Illustrator
Има много начини за създаване на векторни 3D глобуси, но стига вие и вашият клиент да сте доволни от резултата, готови сте. Методът, който тази статия ще ви покаже, е много прост и всеки може да го следва. Два 3D векторни глобуса ще бъдат показани тук и са лесни за следване и пресъздаване.
- Вземете решение за цел
- Отидете на илюстратор
- Вектор глобус с хоризонтални линии
- Вектор глобус с хоризонтални и вертикални линии
1] Вземете решение за цел
Целта на глобуса ще определи външния вид и цвета, който ще се използва. Целта ще определи цвета и размера на платното. Глобусът може да бъде малка част от по-голям проект, като запълването на писмо с глобус. ОТНОСНО лого с една дума. Глобусът може да бъде и основа за лого, така че трябва да е по-голям. Начертайте целия проект и къде ще се побере глобусът. Решете какъв тип глобус искате: глобус с хоризонтални линии или глобус с хоризонтални и вертикални линии? Решете дали глобусът ще бъде само за екран, само за печат или и двете, това ще ви помогне да определите разделителната способност, която избирате, когато създавате нов документ. Само 72 ppi са подходящи за показване на екрани. Имате нужда от 300 ppi за печат. Използването на глобуса също определя цветовия режим, независимо дали е CMYK или RGB. CMYK е най-добрият за печат и има по-малко цветови опции и не е толкова жив като RGB. RGB е най-подходящ за показване на екрани. Екраните обикновено имат широка гама от цветове, така че цветовият режим RGB е най-добрият.
2] Отидете на Illustrator
Отворете Illustrator и създайте нов файл с глобус. Тъй като глобусът е кръг, платното може да бъде направено квадратно. Въпреки това. Ако изберете да създадете повече илюстрации, които включват земното кълбо, това ще определи ориентацията и размера на платното.
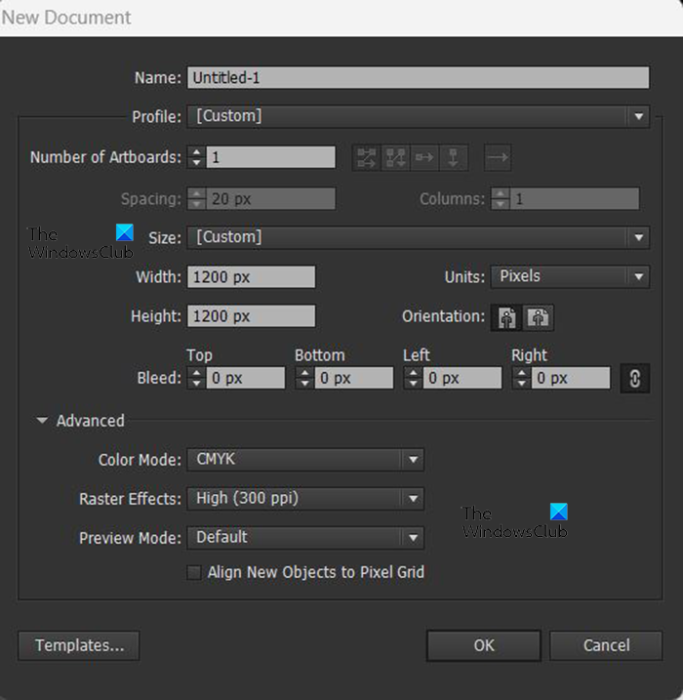
Докато сте в Illustrator, отидете на Файл Тогава Нов и диалоговият прозорец Нов документ се отваря. В диалоговия прозорец Нов документ ще изберете опциите, които искате. За този проект ще бъде създаден само глобус с ширина 1200px, височина 1200px, цветен режим CMYK и 300px на инч. Можете да използвате всякакви стойности, които искате въз основа на вашите нужди. Имайте предвид, че това ще бъде векторно изображение, така че разтягането или свиването му няма да повлияе на качеството. Има само едно нещо, което трябва да направите, след като приключи и това ще бъде обсъдено по-късно в статията. Когато приключите с избора на опции, натиснете Добре потвърди или Отказ за затваряне на прозореца. ще видите, че платното се появява в зависимост от избраните от вас опции. Както споменахме по-рано, два глобуса ще бъдат създадени, за да ви покажат как са направени. Първият ще бъде глобус само с хоризонтални харесвания, а вторият ще бъде глобус с хоризонтални и вертикални линии.
3] Векторен глобус с хоризонтални линии
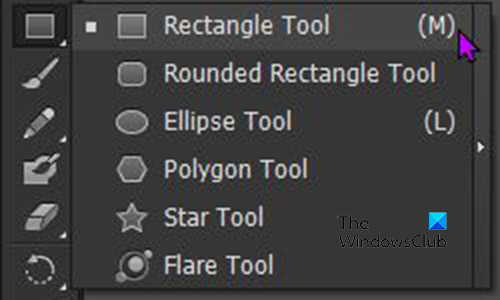
Първата стъпка след подготовката на платното е да създадете набор от линии. Решетката може да бъде създадена с помощта на Инструмент за правоъгълник . Отидете в лявата лента с менюта и щракнете върху бутона Правоъгълник също l или натиснете М . 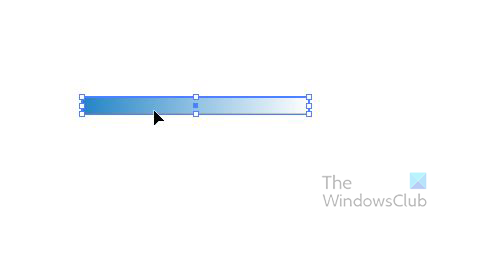
Този глобус ще използва хоризонтални линии, така че разтегнете правоъгълника по-широк хоризонтално и по-тесен вертикално. Направете правоъгълник във всеки цвят, градиент или шаблон, който желаете. Ето този, който ще се използва за този глобус. Цветовете могат да се променят, когато глобусът е готов, така че можете да ги оставите черни, ако желаете. Също така имайте предвид, че не е нужно да правите правоъгълниците големи, те могат да бъдат с нормален размер. Те ще бъдат направени така, че да отговарят на всеки размер на вашето земно кълбо.
анимация за увеличение на powerpoint
След като създадете първия правоъгълник за земното кълбо, трябва да го дублирате. За да го дублирате, щракнете Alt + щракване и плъзнете. Ще създадете глобус с хоризонтални линии, така че плъзнете и пуснете дубликата по-долу. След като направите втория дубликат, задръжте Ctrl и натиснете д за дублиране щракнете толкова пъти, колкото са ви необходими дубликати. В този случай ще отнеме седем реда, така че натиснете Ctrl + D Пет пъти. 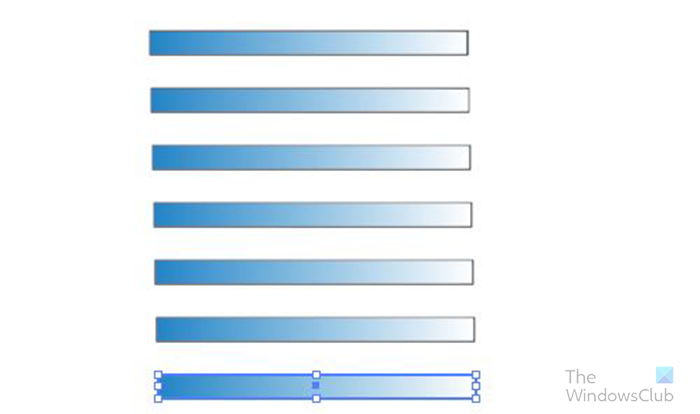
Трябва да завършите с нещо подобно. Не се притеснявайте, ако изглежда малко по-различно, вашите правоъгълници може да са по-тесни или да имат по-малко място. Но можете да персонализирате според нуждите или да го оставите както е.
Следващата стъпка е да изберете всички правоъгълници и да ги плъзнете в палитрата със символи. Палитрата Symbols се намира в десния панел, това е раздел до Brushes и Swatches. Ако не виждате раздела „Символи“, отидете в горната лента с менюта и щракнете върху „Windows














