Когато става въпрос за управление на файлове в Windows, има няколко различни начина, по които можете да го направите. Един от тези начини е чрез използване на командния ред или PowerShell. В тази статия ще ви покажем как да видите текстов файл в командния ред и PowerShell в Windows 11/10. За да видите текстов файл в командния ред, ще трябва да използвате командата type. Тази команда ще отпечата съдържанието на текстовия файл на екрана. За да използвате командата тип, отворете командния ред и въведете следното: въведете path ofile.txt Заменете path ofile.txt с действителния път към текстовия файл, който искате да видите. След като натиснете Enter, съдържанието на текстовия файл ще се отпечата на екрана. Ако искате да видите текстов файл в PowerShell, можете да използвате cmdlet Get-Content. Тази кратка команда също ще отпечата съдържанието на текстовия файл на екрана. За да използвате cmdlet Get-Content, отворете PowerShell и въведете следното: Get-Content path ofile.txt Отново заменете path ofile.txt с действителния път към текстовия файл, който искате да видите. След като натиснете Enter, съдържанието на текстовия файл ще се отпечата на екрана. Прегледът на текстов файл в командния ред или PowerShell е доста лесен процес. Просто използвайте командата type или Get-Content и посочете пътя до текстовия файл, който искате да видите.
Ако искаш преглед на текстов файл в командния ред прозорец или PowerShell прозорец във вашия Windows 11/10 система, тогава това ръководство ще ви помогне. Можете да видите целия или част от текстов файл, като използвате различни команди. Въпреки че първата опция, която идва на ум за отваряне на TXT файл в Windows 11/10, вероятно е Notepad, разбира се, има много други подходящи опции. Например, можете да използвате безплатни инструменти за текстов редактор (като Notepad++), уеб браузър и т.н., за да отворите и прочетете текстов файл. Командният ред и Windows PowerShell също са прости и вградени опции, описани в тази публикация за тази цел.

вече видяхме как да отворите файл или папка с помощта на командния ред или PowerShell. Сега нека проверим как можем да прочетем съдържанието на текстов файл, като използваме тези две помощни програми поотделно. Първо ще започнем с командния ред.
Как да видите текстов файл в командния ред в Windows 11/10
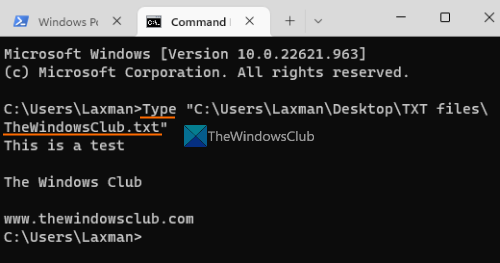
ДА СЕ преглед на текстов файл в командния ред в Windows 11/10 , първи тип екип в полето за търсене и щракнете върху бутона влиза ключ. Сега в прозореца на командния ред използвайте Тип командвам, осигурявам път към вашия txt файл заедно с името на файла и файловото разширение и изпълнете командата. Или можете да отворите команден ред в папката, където се съхранява вашият текст, и след това да изпълните командата. Би било така:
onenote за разпознаване на почерк на ipad|_+_|
Сменете TheWindowsClub.txt с действителния текстов файл, съхранен на вашия компютър. Това ще изтегли цялото съдържание на този текстов файл и ще го покаже в CMD прозорец.
Ако текстовият файл е твърде голям, можете да използвате | Повече ▼ Команда за преглед на текстов файл екран по екран. Екипът ще:
А52А11А512АБ12БДК213А859ФК01406Д30868А42Отново, заменете abc.txt с истински файл. След като изпълните командата, ще видите част от вашия текстов файл (да кажем 26%, 52% и т.н.). След това можете да продължите да използвате | Повече ▼ команда с други подкоманди или ключове, като например:
- Включва: Използвайте тази подкоманда, за да покажете следващите редове (един по един) на вашия текстов файл. Трябва да продължите да натискате бутона влиза ключ един по един
- пространство: Той показва следния екран или съдържанието на вашия текстов файл, което може да съответства на видимата част от прозореца на CMD.
- П<п>: За да покаже следващите N реда. Първо трябва да натиснете бутона стр и след това въведете число, например 9, и използвайте влиза клавиш за показване на следващите 9 реда от вашия файл
- С<п>: за да пропуснете следващите N реда
- Равно на (=) за показване на номера на реда
- Въпрос за изход от командата „Още“ и т.н.
Свързан: Пълен списък с команди от командния ред
как да туитвате повече от 140 знака
Преглед на текстов файл в PowerShell на Windows 11/10
Както при командния ред, можете също преглед на текстов файл с помощта на PowerShell в Windows 11/10 с проста команда. Първо, влезте powershell в полето за търсене и щракнете върху бутона влиза ключ. Сега използвайте командата |_+_| и посочете текстовия файл заедно с него пълен път , име на файл , т.е разширение на файл . Екипът ще:
|_+_| 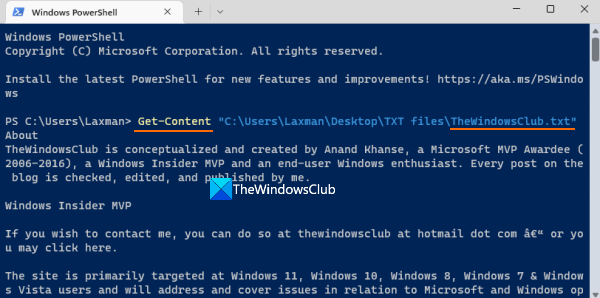
Сменете азбука с действителното име на файл и това ще покаже цялото съдържание на текстовия файл в прозореца на PowerShell.
грешка 0x80073701
Сега можете също да използвате променливата отново и отново вместо цялата команда, което може да ви помогне да прочетете частичното съдържание на текстов файл, да прочетете първите 15 реда и т.н. За да направите това, преместете цялото съдържание в променлива с следния команден бутон:
ADB25F35A11EC0BB1C8405C1AE55A8CA3A2532F1 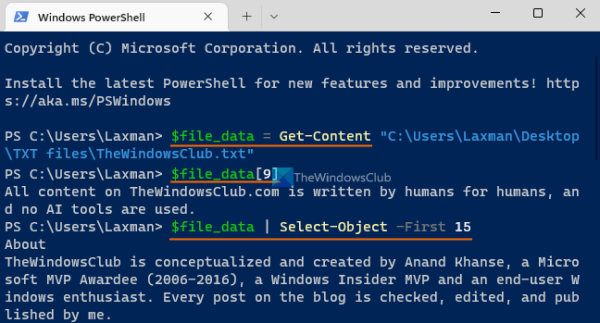
Сменете Текстов файл с истинско име на файл.
Сега можете да използвате тази променлива |_+_| за по-нататъшни действия. Например, ако искате да видите конкретен ред, да речем 10, от вашия текстов файл, изпълнете следната команда:
|_+_|По същия начин, за да прочетете първия н броя на редовете (да речем първите 15 реда) на TXT файл, използвайте променлива с вертикална лента. екип:
E99BB9C60FFF8BA944C0D194FBEDEEBEB04871857По същия начин, за да прочетете последните N реда (да кажем 20) от вашия текстов файл, използвайте тази команда:
|_+_|След като затворите Windows PowerShell и го стартирате отново, можете да преместите съдържанието обратно в променлива и след това да го използвате.
Това е всичко.
Как да отворя текстов файл като администратор в Windows 11?
За да отворите текстов файл като администратор на вашия компютър с Windows 11/10, наистина трябва да стартирате съответната програма с администраторски права. За да направите това, щракнете с десния бутон върху прекия път на програмата или изпълнимия файл, изберете Изпълни като администратор опция и след това отворете текстовия файл в тази програма. Или можете да принудите програмата винаги да работи като администратор на Windows 11/10, за да избегнете неприятностите. Достъп до Характеристики прозорец на вашата програма, превключете към Съвместимост раздел и изберете Стартирайте тази програма като администратор опция.
Как да преглеждате файлове в Windows 11?
Можете да покажете или активирайте панела за визуализация File Explorer в Windows 11/10 и след това изберете текстов или графичен файл за преглед. Панелът за визуализация също може лесно да се разшири. От друга страна, ако искате да визуализирате видео файл (да речем MP4) или документ като DOCX, PDF и т.н., можете да използвате някои безплатни инструменти като един поглед, Прорицател , Един командир и т.н., които ви позволяват да преглеждате файлове, без да ги отваряте.
windows 7 създава системно изображение usb не е валидно място за архивиране
Прочетете още: Как да търсите файлове с помощта на командния ред в Windows .















