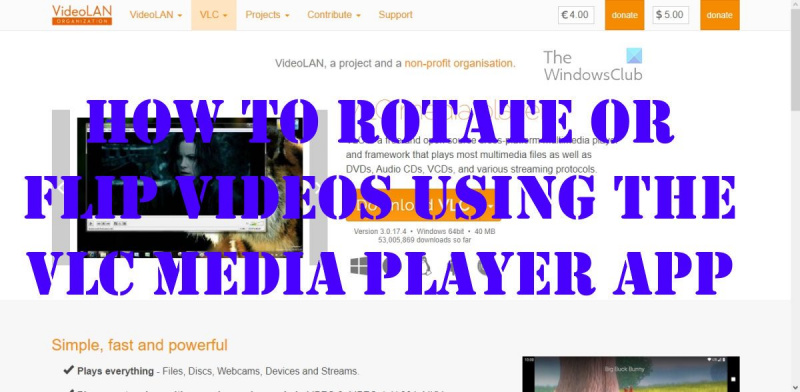Като IT експерт често ме питат как да завъртам или обръщам видеоклипове с VLC Media Player. Ето кратко ръководство как да направите точно това:
1. Отворете VLC Media Player и щракнете върху менюто „Медия“.
2. Изберете „Отваряне на файл“ от падащото меню
3. Намерете видеоклипа, който искате да завъртите или обърнете, и щракнете върху „Отвори“
4. След като видеоклипът е отворен, щракнете върху менюто „Инструменти“.
5. Изберете „Ефекти и филтри“ от падащото меню
6. Щракнете върху раздела „Видео ефекти“.
7. Разгънете секцията „Геометрия“.
8. Поставете отметка в полето „Обръщане хоризонтално“ или „Обръщане вертикално“.
екран, опънат хоризонтално прозорци 10
9. Щракнете върху „Затвори“
10. Това е! Вашият видеоклип вече трябва да бъде завъртян или обърнат.
VLC медиен плейър е впечатляващ инструмент, но е нещо повече от видео плейър, както някои потребители осъзнаха. Виждате ли, това приложение позволява на потребителите да правят основно видео редактиране, което повечето други медийни плейъри нямат. Едно от основните неща, с които можем VLC Media Player е проектиран да завърта и обръща видеоклипове. . Отдавна знаем как да конвертираме видеоклипове и да предаваме поточно от онлайн източници чрез този медиен плейър, но да завъртаме видеоклипове? Е, намираме го за доста интересно.

Планът тук е да завъртите видеото, докато се възпроизвежда, и дори да завъртите видеото през цялото време, ако това е, което искате. Тъй като VLC Media Player не е официален видеоредактор, няма нито един бутон за всичко това. Това изисква преминаване през няколко стъпки, които може да са объркващи за някои. Ще ви отнеме няколко минути, за да прочетете внимателно и да разберете какво ще правим.
Завъртете и обърнете видеоклипове с VLC Media Player
Нека обсъдим подробно как да завъртите видео ефективно с тези решения:
- Изтеглете VLC
- Добавете видео към плейъра
- Завъртете видеото чрез Инструменти > Ефекти > Видео ефекти > Трансформиране.
- Запазете завъртяните видеоклипове завинаги
1] Изтеглете VLC
Ако все още не сте изтеглили VLC Media Player на вашия компютър, значи е време да го направите.
- Първо отворете уеб браузър.
- Отидете на официалния VLC Media Player.
- Кликнете върху бутона за изтегляне, за да го поставите на вашия компютър.
- Преминете през стъпката на инсталиране и това е всичко.
2] Добавете видео към плейъра
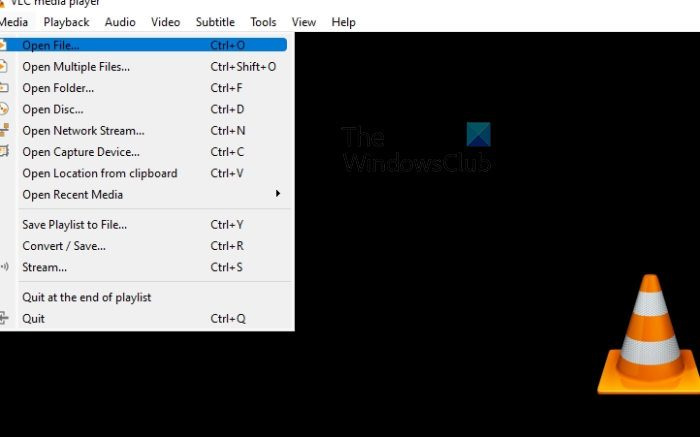
Следващата стъпка тук е да добавите видеоклипа, който искате да завъртите, към плейъра. Повечето хора вече знаят как да направят това, но за тези, които не знаят, следвайте тези стъпки.
- Отворете медийния плейър VLC.
- От там, моля, щракнете върху Медия > Отваряне на файл .
- Можете също да щракнете CTRL + О без да се налага да правите няколко щраквания на мишката.
- След това намерете и изберете желания видеоклип.
3] Завъртете видео
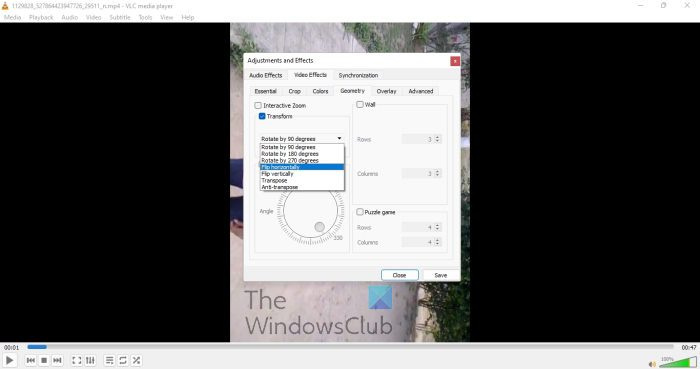
Сега е време да завъртите видеото според вашите нужди. Има няколко автоматични опции заедно с ръчно.
- По време на възпроизвеждане на видео, натиснете бутона Инструменти раздел
- Избирам Последствия и Филтър .
- Отидете на видео ефекти раздел
- Сега трябва да поставите отметка Трансформирайте кутия.
- След отметка видеото трябва да се завърти на 90 градуса по подразбиране.
- Щракнете върху падащото меню, за да изберете предпочитаните от вас опции за завъртане.
- Като алтернатива, ако поставите отметка Обръщам поле, тогава можете ръчно да завъртите видеоклипа.
4] Запазете завъртяните видеоклипове завинаги
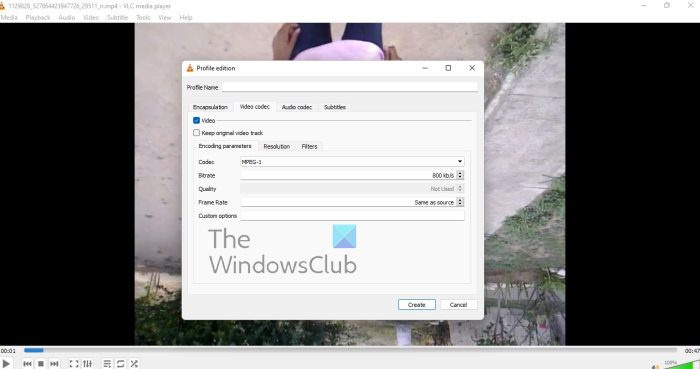
И накрая, искаме да видим как можете да запазите за постоянно завъртяното видео, след като направите необходимите промени.
- Преминат към средства за масова информация .
- От падащото меню изберете Конвертиране / Запазване .
- Избирам Добавете , след което потърсете, за да добавите текущия видеоклип.
- Сега трябва да кликнете върху Настройки от Преобразуване диалог.
- Отидете на Видео кодек > Филтри .
- Сега трябва да активирате Видео трансформация филтър.
- След това е време да преминете към Аудио кодек раздел
- Избирам MP3 от списъка.
- Запазете работата си и това е.
Прочети : Как да попречим на VLC да отваря прозореца за извеждане на Direct 3D
VLC ли е най-добрият видео плейър?
Дали VLC е най-добрият медиен плейър е спорно, но не можем да отречем колко мощен е, но същевременно много лек. И фактът, че поддържа повечето медийни формати, е огромен плюс в сравнение с други.
Мога ли да изтегля VLC безплатно?
VLC Media Player е приложение с отворен код, което означава, че можете да го изтеглите безплатно, стига това да е така. Освен това е междуплатформен, така че без значение каква операционна система използвате, никога не можете да минете без него.
Може ли VLC Media Player да редактира видеоклипове?
Е, VLC Media Player идва с няколко функции за редактиране на видео и някои от тях ни изненадаха много. Можете да използвате този инструмент, за да изрежете и изрежете всяко видео по каквато и да е причина и дори да го използвате, за да завъртите видеоклипове на всяко ниво. Сега трябва да отбележим, че VLC не е пълен видео редактор, така че няма да замени самостоятелни инструменти.
За какво се използва VLC Media Player?
Плейърът се използва за гледане на видеоклипове и слушане на музика, точно както всеки друг безплатен или платен видео плейър, наличен днес. Не само това, VLC е и основен софтуер за редактиране на видео, който има тенденция да работи по-добре, отколкото някои биха очаквали.