Като ИТ специалист може да сте запознати със скрипта VBS. VBS или Visual Basic Script е език за програмиране, който може да се използва за създаване на програми, които работят на операционна система Windows. Докато VBS може да се използва за много различни задачи, той често се използва от авторите на зловреден софтуер за създаване на злонамерени програми.
Ако искате да деактивирате VBS в Windows 11, можете да го направите, като редактирате системния регистър. За да направите това, ще трябва да отворите редактора на системния регистър. За да направите това, ще трябва да отворите менюто 'Старт' и да въведете 'regedit' в полето за търсене. След като редакторът на системния регистър е отворен, ще трябва да отидете до следния ключ:
HKEY_LOCAL_MACHINESOFTWAREMicrosoftWindows Script HostНастройки
приставка срив хром
След като намерите този ключ, ще трябва да създадете нова DWORD стойност. За да направите това, щракнете с десния бутон върху клавиша Settings и изберете New > DWORD Value. Ще трябва да наименувате новата стойност „Enabled“ и да зададете стойността на „0“.
След като направите тези промени, ще трябва да рестартирате компютъра си, за да влязат в сила промените. След като рестартирате компютъра си, VBS ще бъде деактивиран и повече няма да можете да изпълнявате VBS скриптове. Ако трябва да активирате VBS отново, можете просто да промените стойността на Enabled DWORD на '1' и да рестартирате компютъра си.
В тази публикация ще обясним какво представлява защитата, базирана на виртуализация (VBS) и как да деактивирате VBS на компютри с Windows 11. Сигурност, базирана на виртуализация (VBS) е защитна функция, която използва хардуерна/софтуерна виртуализация. VBS е функция за сигурност, включена в Windows 11, която позволява на потребителите да предотвратят поставянето на неподписани драйвери, кодове, софтуер и т.н. в паметта на вашата система. Той създава защитена и изолирана област от паметта от нормалната операционна система, позволявайки на потребителите да хостват различни решения за сигурност. Деактивиране на VBS Съобщава се, че това подобрява производителността на Windows 11. Така че, ако сте особено любител на игрите и искате да знаете, подобрява производителността на игрите тогава тази публикация може да представлява интерес за вас.

Как да деактивирате VBS в Windows 11
Ако искате да деактивирате VBS (защита, базирана на виртуализация) на вашия компютър с Windows 11/10, можете да използвате един от следните методи:
- Използвайте настройката на Windows, за да деактивирате VBS
- Използвайте редактора на локални групови правила
- Деактивирайте функциите за виртуализация на Windows
- Използвайте командния ред, за да деактивирате VBS
- Деактивирайте VBS чрез BIOS
1] Използвайте настройките на Windows, за да деактивирате VBS
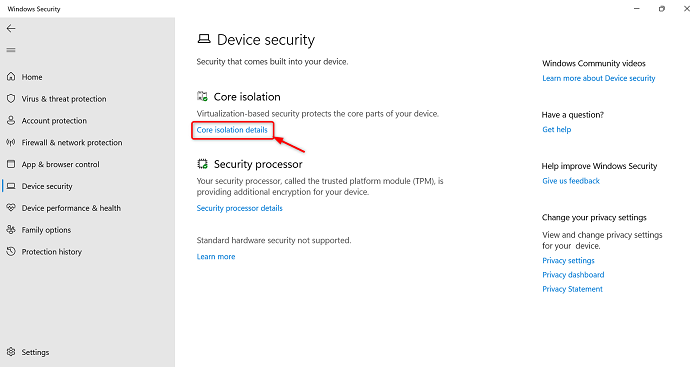
Ако искате да деактивирате VBS, можете да следвате стъпките по-долу.
- щракнете Прозорец + аз ключове за стартиране Приложения за настройки
- Кликнете върху Поверителност и сигурност опция в левия панел
- Кликнете върху Windows Security > Отворете Windows Security опция
- Защита на Windows приложението ще започне.
- Сега щракнете върху Защита на устройството опция в левия панел
- Отидете на Изолация на ядрото раздел и щракнете Подробности за изолацията на ядрото опция
- Сега проверете дали съвпада Целостта на паметта опцията е деактивирана или не. Ако е активен, щракнете върху него, за да деактивирате тази функция.
След това рестартирайте системата си и използвайте някои приложения и игри, за да проверите производителността на системата.
2] Използвайте редактор на местни групови правила
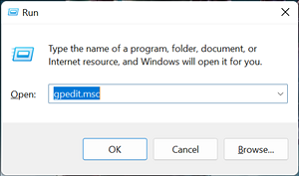
С редактора на групови правила (GPE) можете да деактивирате VBS за постоянно, но имайте предвид, че GPE не е наличен за потребители на Windows 11 Home. След като отворите редактора на групови правила, можете лесно да го деактивирате.
Windows 10 стандартни потребителски разрешения
- Натиснете Прозорец + R ключове за стартиране тичам командно поле
- Тип gpedit.msc и щракнете върху ГЛОБА бутон за стартиране Редактор на групови правила
- Преминат към Правила за локален компютър > Конфигурация на компютъра > Административни шаблони > Система > Защита на устройството
- В Device Guard щракнете двукратно върху иконата Активиране на защита, базирана на виртуализация политика
- Проверете Дефектен опция и след това щракнете върху Приложи
- След това щракнете върху ГЛОБА затвори прозорец
След това рестартирайте компютъра си.
Прочетете също: Как да нулирате всички настройки на местната групова политика по подразбиране
3] Деактивирайте функциите за виртуализация на Windows.
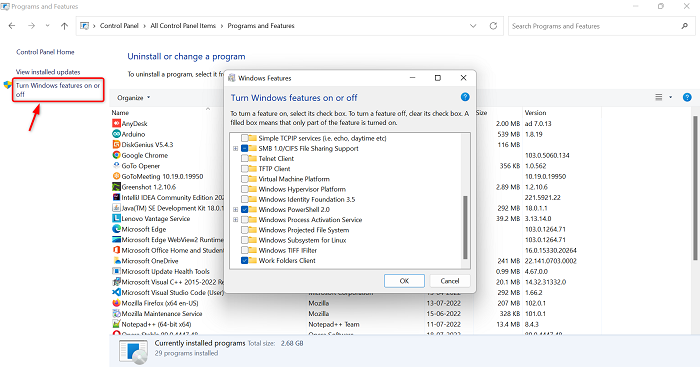
Ако искате да деактивирате VBS, трябва да деинсталирате няколко системни функции на Windows. Следвайте стъпките по-долу, за да деинсталирате няколко функции на Windows.
- Кликнете върху иконата на прозореца и въведете Контролен панел в лентата за търсене
- Отворете контролния панел
- Уверете се, че голямата икона е настроена на Преглед.
- Кликнете върху опцията „Програми и функции“.
- Отидете в горния ляв ъгъл и щракнете върху бутона Включване или изключване на функции на Уиндоус опция
- Функция на Windows ще започне.
- Премахнете отметката кутия с опции Microsoft Defender Application Guard , Платформа за виртуална машина , и Windows платформа за хипервайзор
- Кликнете върху ГЛОБА бутон
Сега трябва да рестартирате системата си, за да приложите промените. След като сте готови, посетете компонентите на Windows отново, за да проверите дали всички функции за виртуализация са налични.
Прочетете също: Как да деактивирате или активирате хардуерната виртуализация в Windows
4] Използвайте командния ред, за да деактивирате VBS
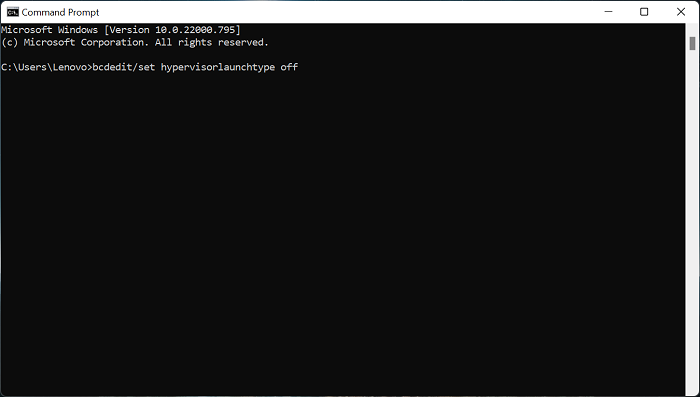
Ето още една опция за деактивиране на VBS и това е командният ред. Следвайте стъпките по-долу, за да деактивирате VBS чрез командния ред.
- Отворете лентата за търсене на прозореца, като щракнете върху бутона икона на прозорец
- Въведете Командна линия в лентата за търсене и щракнете върху Изпълни като администратор
- Въведете командата по-долу в командния ред
- След това щракнете Да вляза клавиш за изпълнение на команда
- След като процесът на изпълнение приключи, затворете командния ред
След като завършите всички процеси, рестартирайте системата. Сега използвайте някои приложения или игри, за да тествате производителността на вашия компютър.
5] Деактивирайте VBS чрез BIOS
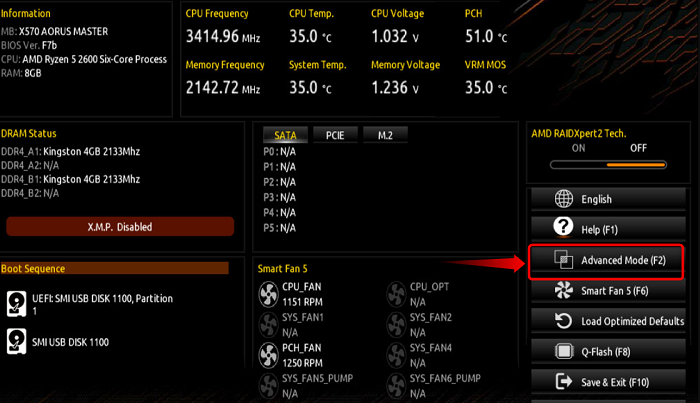
видове предавателни носители
Ако някоя от опциите по-горе не може да деактивира VBS, тогава можете да деактивирате технологията за виртуализация на компютъра от BIOS. За да направите това, следвайте стъпките по-долу.
- Преди всичко, тичай отново твоят компютър
- След това, когато компютърът ви започне да се зарежда, щракнете върху бутона F2 ключ в случай на дънна платка AMD за влизане в BIOS конфигурация. Този ключ може да е различен за вас в зависимост от вашия производител.
- След като влезете вътре BIOS , отидете на Разширен режим
- Сега щракнете върху Раздел Разширени в горната част и след това изберете Конфигурация на процесора опция
- След това изключете Мода на SVM
- След като деактивирате режима SVM, натиснете бутона F10 клавиш на клавиатурата за запазване и изход
След като процесите приключат, рестартирайте компютъра си, за да запазите промените.
Прочети: Подобрете производителността на Windows 11, като промените тези настройки.
Как да разбера дали VBS е активиран в Windows 11?
Ако искате да проверите дали VBS е активиран на вашия компютър с Windows, можете да го проверите, като следвате стъпките по-долу.
- Първо щракнете върху икона на прозорец отворен старт меню
- Тип MSSinfo32 и натиснете Да вляза
- Сега, на Системна информация страница, превъртете надолу до последната страница
- Сега можете да видите дали VBS е активиран на вашия компютър.
- Можете да използвате същия процес, за да разберете дали VBS е активиран или не в Windows 10.
Прочети: Базираната на виртуализация защита не е активирана в Windows 11
Трябва ли да деактивирам VBS в Windows 11?
VBS е базирана на виртуализация сигурност и е функция за сигурност, която използва хардуерна/софтуерна виртуализация. Това може да повлияе неблагоприятно на работата на компютъра. Определени функции за сигурност на VBS могат да подобрят производителността на играта с до 25%. Следователно някои може да се наложи да деактивират VBS, ако искате да се насладите напълно на игровата производителност на вашия компютър с Windows 11.
Прочети : Съвети за подобряване на производителността при игри в Windows.















