Здравей, IT експерт. В тази статия ще ви покажем как да ограничите проверката на правописа до основния речник в Word или Outlook. Това е удобен трик, ако работите с много технически термини, които не са непременно в стандартния речник. Първо отворете документа на Word или Outlook, който искате да ограничите проверката на правописа до основния речник. След това отидете в менюто „Инструменти“ и изберете „Опции“. В диалоговия прозорец „Опции“ изберете раздела „Правопис и граматика“. В раздела „Правопис и граматика“ ще видите раздел, наречен „Речници“. В секцията „Речници“ се уверете, че е избрана опцията „Основен речник“. Това ще гарантира, че само думите в основния речник се проверяват за правописни грешки. Това е всичко! Следвайки тези прости стъпки, можете да ограничите проверката на правописа до основния речник в Word или Outlook. Това може да бъде полезен трик, когато работите с технически термини, които може да не са в стандартния речник.
Ако искате да знаете как да ограничите проверката на правописа до основния речник в Word или Outlook тогава тази публикация ще ви помогне. Когато го направите правописна грешка когато пишете в Word, Outlook или друга програма на MS Office, грешно изписана дума се маркира с икона червена линия който се появява под думата. Този ред показва, че правописът може да се нуждае от коригиране. Когато щракнете с десния бутон върху дума, ще ви бъдат показани предложения за коригиране на грешката. Word или Outlook сравнява думата с подобни думи в основен речник .

По подразбиране всички програми на MS Office идват с вграден речник , наречен основен речник на програмата. Този речник предлага набор от думи, които могат да бъдат използвани за правописни грешки. В допълнение към основния речник, потребителите могат да добавят свои собствени персонализирани речници увеличаване на набора от думи за проверка на правописа. Например, можете да създадете персонализирани речници, съдържащи специализирани думи като медицински или юридически термини.
Възможно е да има моменти, когато думите в персонализираните речници няма да се приложат към съдържанието на вашия документ. В този случай можете да кажете на Word или Outlook да игнорират всички персонализирани речници и препращайте само към основния речник когато извършвате проверка на правописа.
Как да ограничите проверката на правописа до основния речник в Word или Outlook
В тази статия ще видим как да ограничите проверката на правописа до основния речник в Word или Outlook , и двете.
Нека първо да видим как това може да стане в MS Word.
1] Ограничете проверката на правописа до основния речник в Microsoft Word.
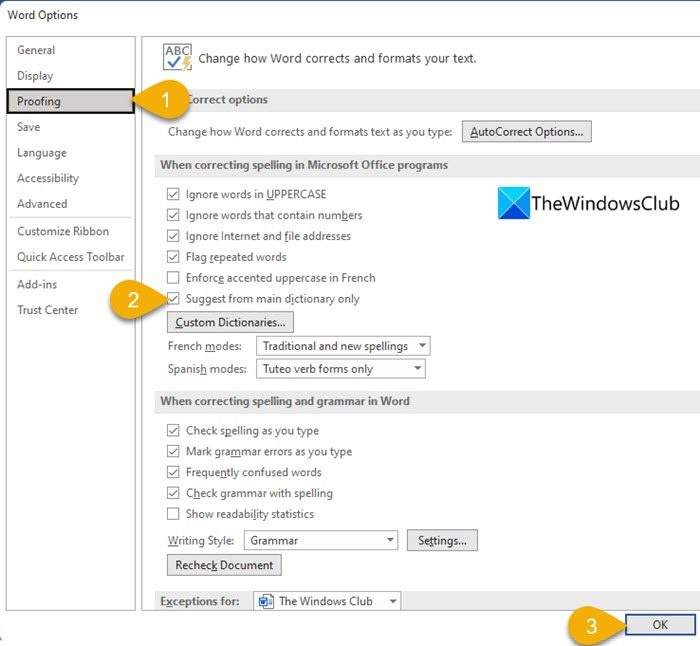
- Отворете желания документ в MS Word.
- Отидете на Файл меню.
- Преминат към Настроики в долната част на менюто. Можете също да получите достъп до тази опция от началния екран в Word, преди да отворите документ.
- Опции на Word ще се отвори диалогов прозорец. Натиснете върху Проверка опция в левия панел.
- След това щракнете върху десния панел Предлагайте само от основния речник отметка под При корекция на правописа в програми на Microsoft Office раздел.
- Кликнете върху ГЛОБА бутон, за да потвърдите промените и да затворите диалоговия прозорец Опции на Word.
След като запазите тази настройка, Word ще проверява правописа само с помощта на основния речник. Сега нека видим как да го направите в MS Outlook.
Прочетете също: Как да използвате Cortana като речник в Windows.
2] Ограничете проверката на правописа до основния речник в Microsoft Outlook.
MS Outlook също има опция за ограничаване на проверката на правописа до основния речник, въпреки че е достъпна от друго място.
- Отворете MS Outlook.
- Кликнете върху Файл раздел
- Преминат към Настроики в долния ляв ъгъл на прозореца, който се появява.
- Под Опции на Outlook прозорец, изберете Пощенска станция на левия панел.
- След това изберете Правопис и автокорекция... под Създаване на съобщения раздел на десния панел.
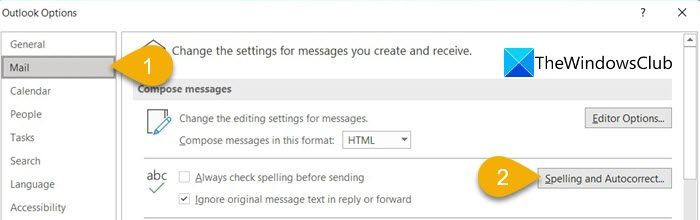
- Опции на редактора прозорецът ще се отвори.
- Избирам Проверка на левия панел.
- След това изберете Предлагайте само от основния речник под При корекция на правописа в програми на Microsoft Office раздел на десния панел.
- Кликнете върху ГЛОБА бутон в долната част на прозореца с опции на редактора.
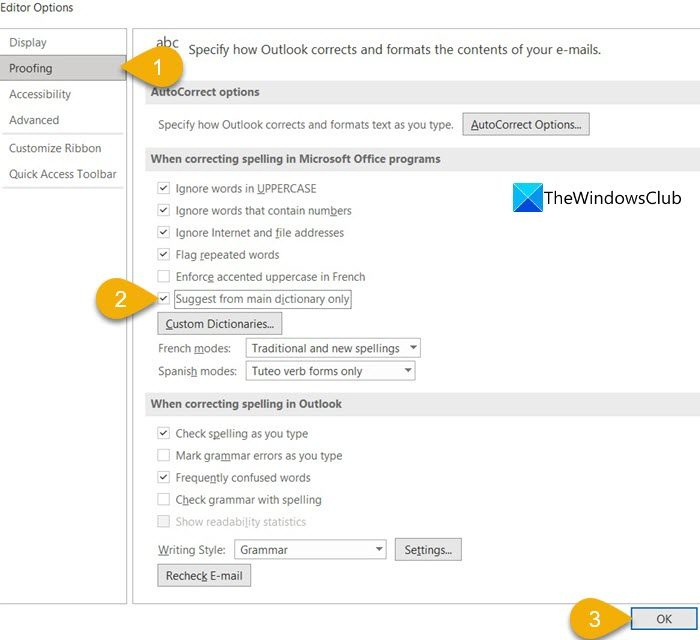
- След това щракнете върху ГЛОБА в долната част на прозореца с опции на Outlook.
От сега нататък Outlook ще ограничи проверката на правописа до основния речник.
Къде е персонализираният речник в Word?
Персонализираните речници в Microsoft Word могат да бъдат намерени в секцията Правопис. Изберете Файл и след това отидете на Настроики . След това под Опции на Word прозорец, щракнете върху Проверка на левия панел. Ще видиш Потребителски речници в десния панел под „При коригиране на правописа в програми на Microsoft Office“. Щракнете върху този бутон за достъп до прозореца Потребителски речници. В този прозорец можете да създавате нови персонализирани речници, да добавяте речници на трети страни и да добавяте, редактирате или изтривате думи в съществуващи персонализирани речници.
u7353-5101
Как да премахнете Word от проверка на правописа в Outlook?
За да премахнете дума от проверката на правописа в Outlook, щракнете върху Файл меню, превъртете надолу и натиснете Настроики . След това щракнете върху Пощенска станция > Правопис и автокорекция > Проверка . Кликнете върху Потребителски речници бутон. Ще видите всички персонализирани речници с речника по подразбиране, посочен в горната част. Изберете речник (без да премахвате отметката от Enabled) и след това щракнете върху бутона Редактиране на списъка с думи... бутон. Маркирайте думата в Речник поле и щракнете върху Изтрий бутон.
Какво е персонализиран речник в Word?
Персонализираният речник е речник, който създавате, докато работите с MS Word. Ако щракнете с десния бутон върху грешно изписана дума в Microsoft Word, ще видите Добавяне към речника опция. Тази опция добавя думата към „персонализирания речник“.













