Ако сте ИТ експерт, знаете, че едно от най-важните неща, които можете да направите, е да поддържате вашите Windows машини актуални. И ако използвате Windows 11 или 10, това означава, че трябва да знаете как да промените темата с висок контраст на нормална.
Темите с висок контраст са чудесни за някои потребители, но могат да бъдат болка за други. Ако сте в последната група, ще се радвате да знаете, че е лесно да промените темата обратно към нормалната. Ето как:
- Отворете приложението Настройки, като натиснете бутона Старт и напишете „Настройки“.
- Кликнете върху „Персонализиране“.
- Кликнете върху „Цветове“.
- Под „Изберете своя цвят“ изберете „По избор“.
- Превъртете надолу и изключете превключвателя „Висок контраст“.
- Натиснете „Прилагане“ и след това „ОК“.
Това е всичко! След като изпълните тези стъпки, темата с висок контраст ще изчезне и вашата машина с Windows ще се върне към нормалното.
Windows 11 и Windows 10 имат опция „Контрастиращи теми“. Това е функция за достъпност, която въвежда теми с висок контраст. Тези теми са много фоточувствителни. Докато такива теми с висок контраст могат да бъдат полезни за хора с увредено зрение, те напрягат очите на потребителите с нормално зрение. Ако случайно вашата тема се е променила и искате да промените темата с висок контраст обратно към нормална в Windows 10/11, прочетете тази статия.

промяна на звука при стартиране на Windows 10 -
Променете темата с висок контраст на нормална в Windows 11
Процедурата за промяна на темата с висок контраст обратно към нормалното в Windows 11/10 е следната:
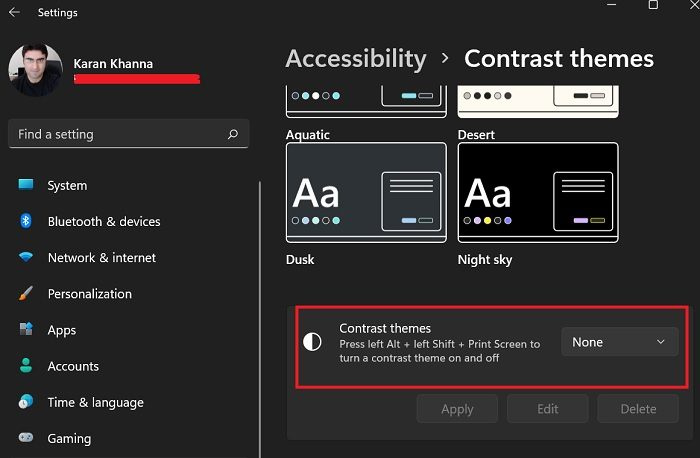
- Щракнете с десния бутон върху Започвам бутон и изберете Настройки от менюто.
- IN Настройки меню, отидете на Наличност раздел в списъка вляво.
- В десния панел превъртете надолу и изберете Договорни теми .
- Кореспондентски Договорни теми , използвайте падащото меню, за да промените избора на Никой .
- Натиснете Приложи за да запазите настройките.
- Екранът ще мига за няколко секунди и след това всичко ще се върне към нормалното.
Цветов контраст в Windows 11
При създаването на Windows 11 основният фокус беше върху достъпността и много функции бяха подобрени. За Windows 10 тази опция ще бъде налична в по-късни версии. Целта на цветовия контраст е да подобри видимостта на екрана. Някои уебсайтове и приложения имат леки разлики в контраста и може да са трудни за четене от потребителите. По същия начин за хората с проблеми с видимостта е много по-лесно да четат на екран с по-висок контраст.
Проблеми с висок цветови контраст
Докато високият цветови контраст има много предимства и трябва да го използвате, когато е необходимо, разнообразният контраст ще натовари очите на обикновените потребители. Поради тази причина темите с висок контраст са деактивирани по подразбиране.
Какви цветове са с висок контраст?
Следните цветови комбинации са с висок контраст: бяло върху черно, черно върху бяло, жълто върху черно и жълто върху лилаво. Нюансите на тези комбинации също имат значение. В Windows 11/10 получавате много повече опции за нюансиране с висок контраст.
Прочети : Някои настройки не са налични в режим на висок контраст.
Какви опции за висок контраст са налични за Windows 11/10?
Опции за теми с висок контраст в Windows 11/10: Aquatic, Desert, Twilight, Night Sky. Тези теми имат различни нива на разлика в контраста. Освен това има цветови вариации и получавате пет опции за всяка тема.
колко дълго да бия моята парна библиотека
Windows 11/10 има ли функции за достъпност?
Windows 10 има меню за достъпност. В Windows 11 това се нарича функция за достъпност. Това меню е доста напреднало за по-късни компилации на Windows, но беше доста неефективно с предишни компилации. Ако използвате Windows и искате да използвате разширени функции за достъпност, препоръчваме ви да инсталирате всички най-нови актуализации.
Прочети: Как да активирате и използвате цветни филтри за потребители с цветна слепота
Каква е целта на достъпността?
Целта на тази функция е да помогне на потребителите с всякакви способности да получат по-добър достъп до Windows системи. Преди това Microsoft не обръщаше внимание на тази категория потребители, но наскоро въведе много опции за тях. По-скоро наличността беше USP за Windows 11.
Какви потребители се нуждаят от функцията за висок контраст?
Потребители, страдащи от цветна слепота, контрастна нечувствителност, катаракта и т.н. ще се нуждаят от помощ при разчитане на контраста. В допълнение, по-възрастните потребители обикновено страдат от по-слаби очни мускули. Те също ще се нуждаят от помощ чрез функцията за висок контраст.














