Като ИТ експерт един от най-честите въпроси, които ми задават, е как да променя цвета на част от изображение в PowerPoint. Въпреки че има няколко различни начина да направите това, най-често срещаният и най-лесният начин е да използвате функцията „format shape“.
За да започнете, отворете вашата презентация на PowerPoint и изберете изображението, което искате да редактирате. След това щракнете върху раздела „форматиране“ в горната част на страницата. След това щракнете върху падащото меню „запълване на формата“ и изберете цвета, който искате да използвате. Накрая щракнете върху бутона „приложи“ и вашите промени ще бъдат запазени.
Това е всичко! Промяната на цвета на част от изображение в PowerPoint е бърз и лесен процес, който всеки може да направи. Така че, следващия път, когато трябва да украсите презентация, не забравяйте да опитате този съвет.
не можем да активираме прозорци на това устройство, тъй като не можем да се свържем със сървъра за активиране на вашата организация
PowerPoint е презентационна платформа, използвана от много хора по света, особено от хора, които искат да покажат своите изследвания пред публика. Хората понякога вмъкват изображения в своите PowerPoint презентации, за да ги направят по-привлекателни или за да дадат пример. В Microsoft PowerPoint хората могат да вмъкват изображения в своите слайдове от файлове на своя компютър, от мрежата или от Stock изображения. Стоковите изображения в PowerPoint са графики, съставени от снимки, илюстрации и икони. Стоковите изображения са налични в Microsoft Word, Excel и Outlook. В този урок ще обясним как промяна на цвета на част от изображение в PowerPoint .

Как да промените цвета на част от изображение в PowerPoint
За да скриете и промените цвета на всяка част от илюстрация в PowerPoint, изпълнете следните стъпки:
- Стартирайте PowerPoint.
- Променете слайда на празен.
- Щракнете върху раздела Вмъкване, щракнете върху Картини, след което щракнете върху Стокови изображения.
- Щракнете върху Илюстрация, изберете илюстрация и щракнете върху Вмъкване.
- Щракнете върху бутона Преобразуване във форма в раздела Графичен формат.
- Разделете илюстрацията на части, след като вече е преобразувана във форми.
- Щракнете върху Форматиране на фигура > щракнете върху бутона Запълване на фигура и изберете цвят.
отворен Power point представяне.
Направете слайда на PowerPoint празен.
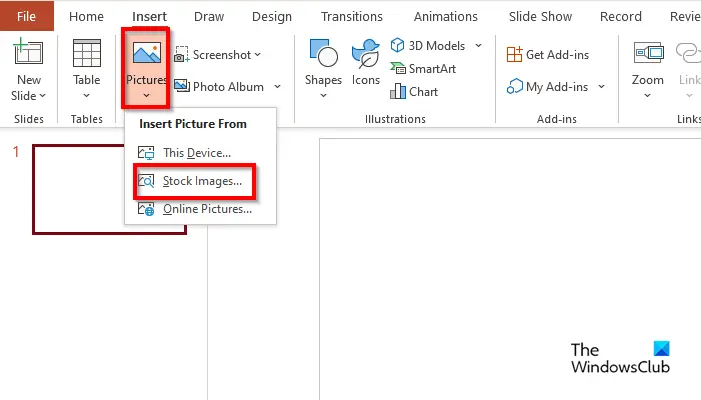
На Поставете Натисни бутона Изображения бутон и изберете стокови изображения от вашето меню.
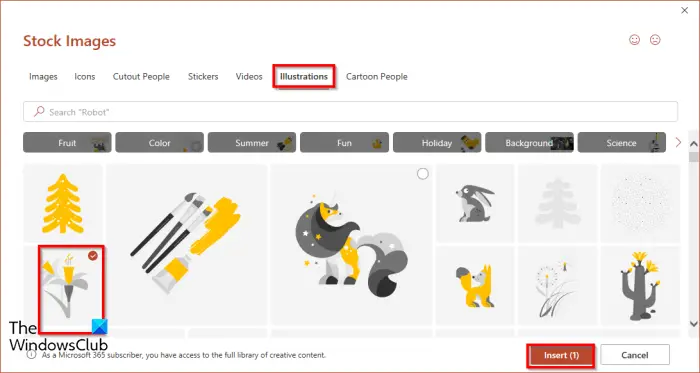
Кога стоково изображение ще се отвори диалогов прозорец, щракнете върху бутона Илюстрация изберете изображение, след което щракнете вмъкнете .
Изображението ще бъде вмъкнато в слайда.
А Графичен формат раздел ще се отвори.
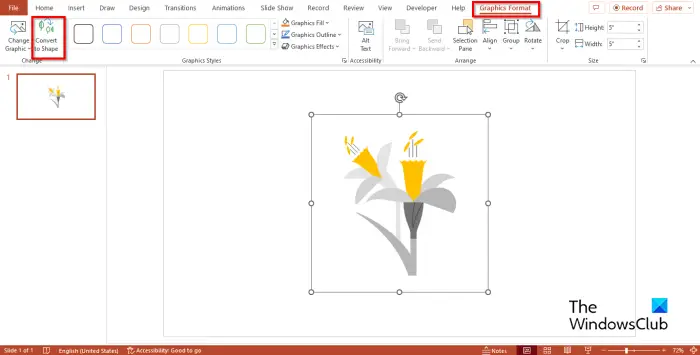
dropbox zip файлът е твърде голям
Натиснете Преобразуване във форма бутон. Това преобразува илюстрацията във форма.
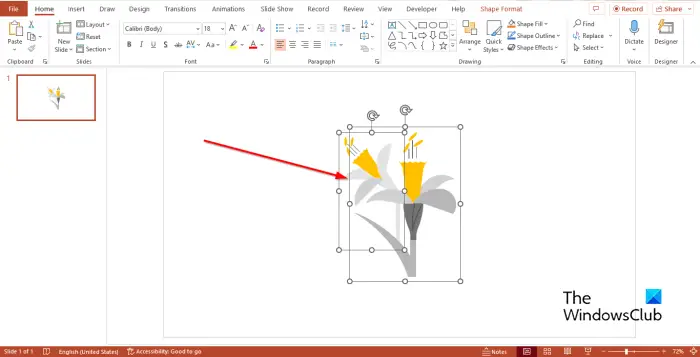
Ще забележите, че илюстрацията е разделена на части от квадрати.
Опитайте се да раздалечите част от илюстрацията.
Ще забележите, че илюстрацията е разделена на части.
В PowerPoint можете не само да разглобите илюстрацията на стокови изображения, но и да оцветите всяка част в различни цветове.
Щракнете върху която и да е част от илюстрацията и ще се появи разделът Формат на фигурата.
Разделът Формат на фигурата ще се появи вместо раздела Графичен формат, тъй като сте преобразували вашите произведения на изкуството Stock images във форма.
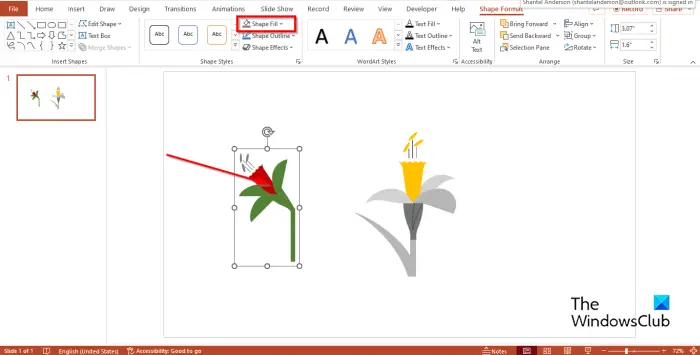
На Формуляр Формат Натисни бутона Попълване на форма и изберете цвят от менюто.
Ще забележите, че цветът се е променил.
Надяваме се, че разбирате как да анализирате и променяте цвета на всяка част от илюстрация в PowerPoint.
Прочети: Как да анимирате SmartArt графики в PowerPoint
Каква е ползата от стокови изображения?
Има различни начини за използване на стокови изображения като маркетинг, лични проекти, реклама, блогове и уебсайтове. В Microsoft PowerPoint имате разнообразие от снимки, които можете да изберете да вмъкнете във вашата презентация. Стоковите изображения могат да разкажат история и да балансират слайд, за да направят презентацията ви по-завладяваща.
Изображенията на PowerPoint безплатни ли са?
Ако сте абонат на Microsoft 365, можете да получите достъп до хиляди безплатни изображения и много повече. Можете да използвате тези изображения във вашите документи, презентации, работни книги и SharePoint в Microsoft 365.

![Персонализираната разделителна способност на NVIDIA не се поддържа от вашия дисплей [Коригирано]](https://prankmike.com/img/nvidia/21/nvidia-custom-resolution-not-supported-by-your-display-fixed-1.png)













