Ако търсите приложение за съобщения, което можете да използвате на вашия компютър с Windows, трябва да разгледате Session Messenger. Session е страхотно приложение за съобщения, което предлага много функции, включително поддръжка за групов чат, гласови и видео разговори и др. Освен това е безплатен за изтегляне и използване. За да започнете със Session Messenger, просто изтеглете приложението от Windows Store. След като го инсталирате, стартирайте приложението и влезте с вашия Facebook акаунт. След като влезете, ще можете да започнете да чатите с приятелите си. Ако искате да осъществите гласово или видео повикване, просто щракнете върху раздела „Обаждания“ в приложението и след това изберете човека, на когото искате да се обадите. Можете също да създавате групови чатове, като щракнете върху раздела „Групи“ и след това изберете опцията „Създаване на група“. Session Messenger е страхотно приложение за съобщения за Windows, което предлага много функции и е лесно за използване. Опитайте го днес!
В интернет има много незабавни месинджъри за комуникация и общуване с хора. Почти всеки месинджър идва с криптиране и изисква телефонен номер или имейл акаунт, за да създадете акаунт в него и да започнете да взаимодействате с хора. Ами ако има месинджър, който не изисква вашия телефонен номер или имейл адрес, за да започнете да го използвате? Има Session messenger, който не се нуждае от вашите данни. Това ви позволява да се регистрирате в платформата и да започнете да я използвате. В този урок ще разгледаме Messenger Messenger и ще ви го покажем как да използвате приложението Messenger за сесия на компютър с Windows .

Какво е Session Private Messenger?
Session Messenger е частен месинджър с отворен код, който криптира данни от край до край и запазва минимално количество метаданни. Той е предназначен единствено да служи на хора, които се грижат за поверителността, които искат свобода и уединение от подслушване. Не изисква телефонен номер или имейл ID за създаване на акаунт. Можете да се откажете от сесиен акаунт по всяко време. Работи като всеки друг месинджър, но не съхранява вашата дата. Всички ваши съобщения се изпращат през различни възли по света, за да ви предпазят.
Как да използвате приложението Session Messenger на компютър с Windows
Можете да правите много неща в Session Messenger на компютър с Windows. По-долу е основната информация, която трябва да знаете, за да използвате Messenger Messenger.
експортирайте рождени дни от facebook
- Създайте акаунт за сесия
- Изпратете съобщение до акаунта на сесията
- Активирайте видео и аудио разговори в сесия
- Задайте парола за сесия
- Промяна на показваното име в сесията
Нека разгледаме подробно всеки процес и да използваме Session messenger.
1] Създайте акаунт за сесия
Не се нуждаете от телефонен номер или имейл ID, за да създадете акаунт за сесия или ID на сесия. Отворете Session messenger на вашия компютър и щракнете Създайте идентификатор на сесия на началния екран.
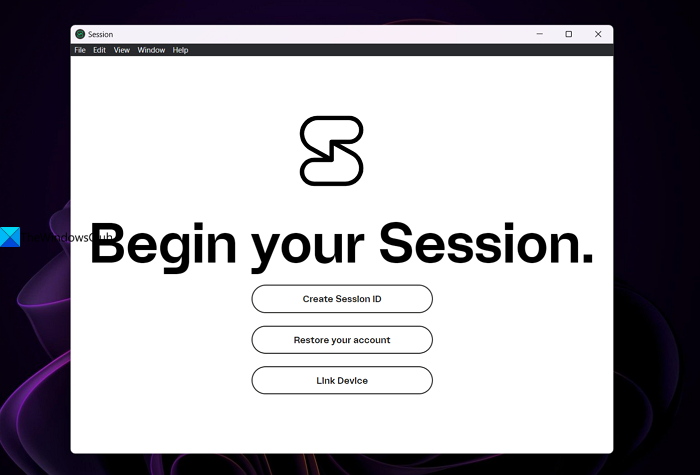
След това ще създаде идентификатора на вашата сесия, който се състои от цифри и букви. Копирайте това, ако искате да го споделите с вашите приятели и семейство, тъй като това е единственият начин, по който те могат да изпратят съобщение или да се свържат с вас чрез месинджъра на Session. Натиснете продължи за създаване на акаунт.
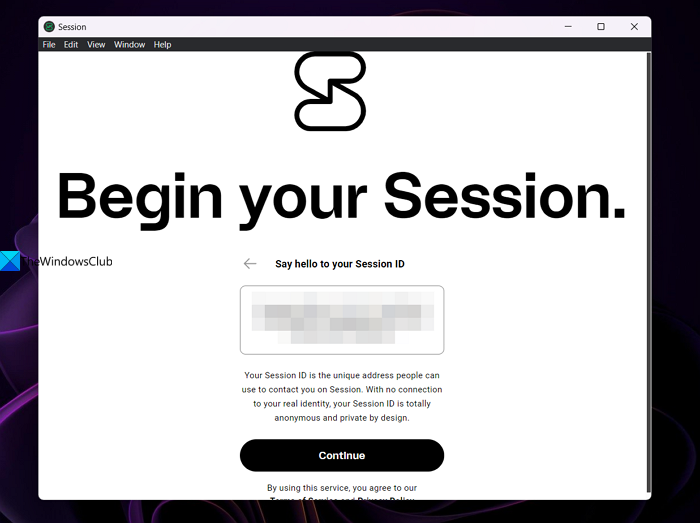
Сега е време да въведете показваното име на вашия акаунт за сесия. За да започнете, въведете име в полето Display Name и щракнете Започнете бутон.
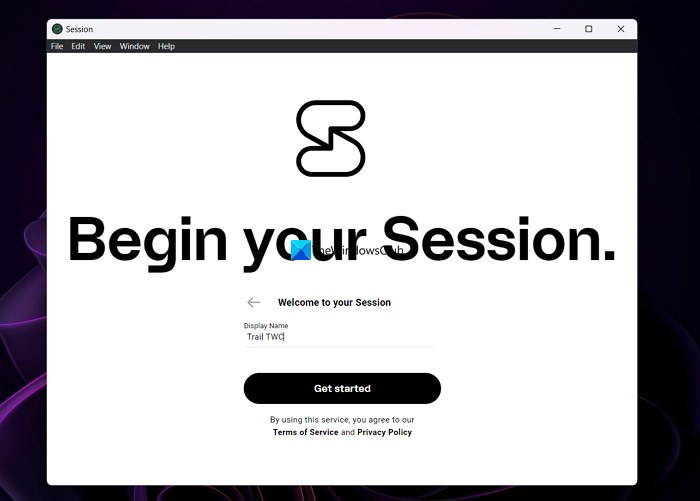
След това ще създаде вашия Session акаунт и ще бъдете отведени до главния екран на Session messenger.
2] Изпратете съобщение до акаунта на сесията
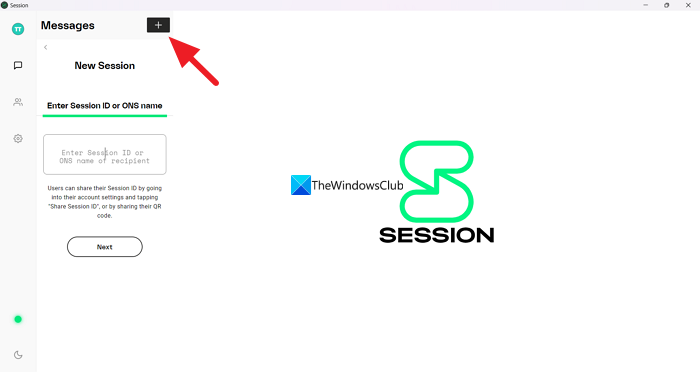
За да изпратите съобщение в Session messenger, трябва да имате идентификатора на сесията на другия човек. Без него не можете да направите нищо. Освен това ще видите зелена точка в долния ляв ъгъл на Session messenger, което показва, че сте готови да изпратите съобщение или да използвате Session messenger. Ако е червено, трябва да изчакате, докато стане зелено. Сега щракнете върху + бутон в горната част на месинджъра до Съобщения и въведете идентификатора на сесията на лицето, на което искате да изпратите съобщение, в полето по-долу Въведете идентификатор на сесия или име на ONS . След това щракнете Следващия и започнете да изпращате съобщения.
3] Активиране на видео и аудио разговори в сесия
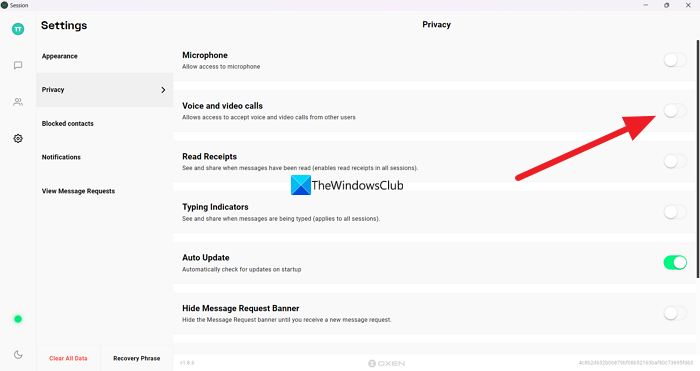
Както всеки друг месинджър, Session messenger също има функция за аудио и видео разговори. Единствената разлика е, че те са активирани по подразбиране в други месинджъри и трябва да активирате тази функция ръчно в Session messenger. За да активирате гласови и видео разговори в Session Messenger, щракнете върху иконата на колелото за настройки в приложението Session Messenger и изберете Конфиденциалност След това превключете бутона до Гласови и видео разговори за да ги включите. Ако бутонът стане зелен, те са активирани, ако не, те са деактивирани.
4] Задайте парола за сесията
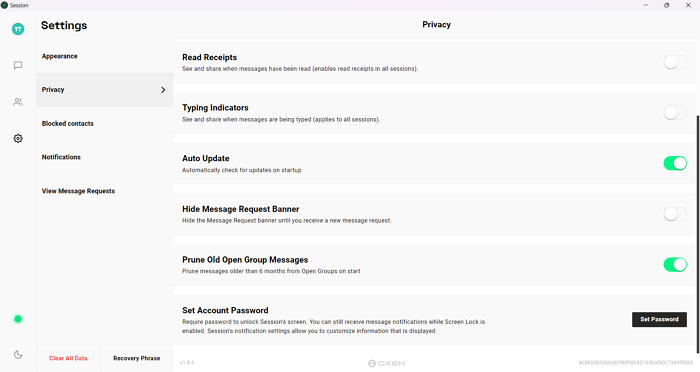
Можете също да зададете парола за акаунта на сесията. Когато отворите Messenger на вашия компютър или друга платформа, трябва да въведете парола, за да отворите акаунта си. За да зададете парола за акаунт в сесия, щракнете върху иконата на колелото за настройки и изберете Конфиденциалност След това превъртете надолу, за да намерите Задайте парола за акаунт опция. Натиснете върху Задаване на парола бутон до него и въведете желаната парола и я запазете.
5] Промяна на показваното име в сесията
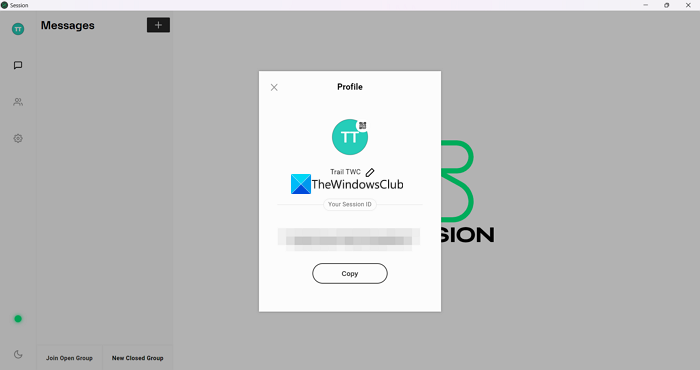
Можете също така да промените показваното име, което сте задали, когато създавате идентификатора на сесията. За да промените показваното име, щракнете върху бутона Профил икона в горния ляв ъгъл на Session messenger. Ще се отвори изскачащият прозорец на профила. Кликнете върху Penicon до нашето екранно име и го променете. Тогава ще видите Пазя бутон. Кликнете върху него, за да запазите новото екранно име.
Прочети: Безплатни приложения за чат с криптиран защитен незабавен месинджър за компютър с Windows
Session messenger срещу Signal, кое е по-сигурно?
И Session, и Signal са сигурни месинджъри. Но Session е много по-добър от Signal, ако наистина сте загрижени за поверителността, тъй като не изисква вашия телефонен номер или имейл ID, за да създадете Session акаунт. Session messenger има всички функции, за да скрие вашата самоличност, докато Signal се нуждае от вашия телефонен номер.
Прочети : Най-доброто безплатно криптирано приложение за видео съобщения и гласов месинджър за компютър
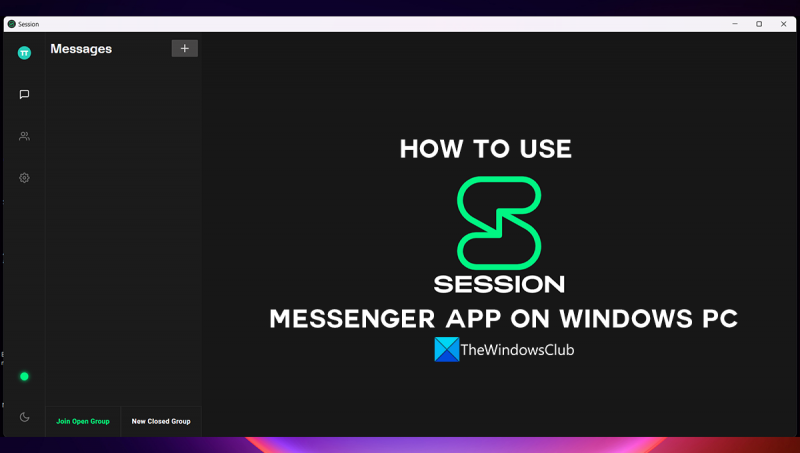

![Шрифтът на Firefox внезапно се промени [Фиксиран]](https://prankmike.com/img/firefox/85/firefox-font-changed-suddenly-fixed-1.jpg)











