Този урок показва как да включване или изключване на заоблени ъгли в Microsoft Edge включен браузър Windows 11/10 НАСТОЛЕН КОМПЮТЪР. Можете да включите или изключите заоблени ъгли за раздели на браузъра, както и прозорци на браузъра (заоблени ъгли около рамката на прозореца на браузъра) за визуално разделяне, като използвате собствените опции на браузъра Edge. Ако функцията за заоблени ъгли е активирана по подразбиране и не ви харесва, тогава тя може да бъде деактивирана с прости стъпки и обратно. Изображението по-долу показва прозорец на Microsoft Edge със заоблени ъгли за раздел и рамка на прозорец на браузъра (която показва заоблени ъгли на уеб страница).
На изображението по-долу можете да видите прозорец на браузъра без заоблени ъгли в браузъра Edge. Разликата е доста ясна и можете да имате всякаква настройка според вашите изисквания.

crdownload
Как да включите/изключите заоблени ъгли в Microsoft Edge
Има два вградени начина за включване или изключване на заоблени ъгли в Microsoft Edge. Това са:
- Използване на страницата с настройки
- Използване на страницата с флагове на Microsoft Edge.
Нека проверим и двете опции.
Включете или изключете заоблени ъгли в Microsoft Edge, като използвате страницата с настройки
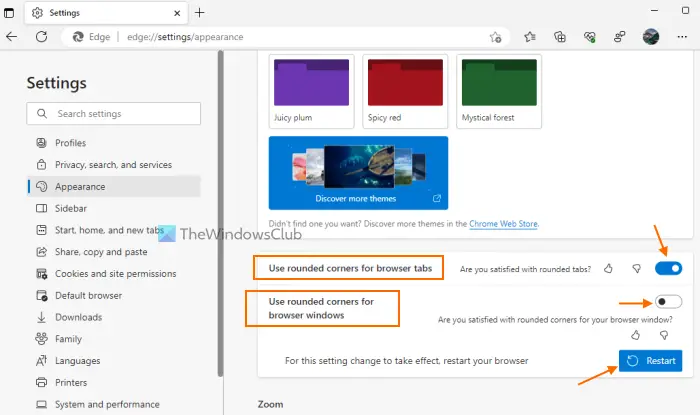
Функцията за включване/изключване на заоблени ъгли в Microsoft Edge чрез страницата с настройки в момента е налична с Microsoft Edge Canary – но скоро ще бъде въведена в стабилната версия.
Там ще имате две възможности; един за заоблени ъгли за раздели на браузъра и друг за заоблени ъгли за прозорци на браузъра. Стабилната версия на Microsoft Edge все още не включва такива опции на страницата с настройки. Ето стъпките:
- Отворете браузъра Microsoft Edge
- Използвай Alt+F бърз клавиш за отваряне Настройки и др изскачащ прозорец
- Изберете Настройки опция в този изскачащ прозорец
- Изберете Външен вид категория от левия раздел на страницата с настройки
- Използвайте превключвателя, наличен за Използвайте заоблени ъгли за раздели на браузъра опция и Използвайте заоблени ъгли за прозорците на браузъра опция за включване или изключване на заоблени ъгли в браузъра Edge
- Натисни Рестартирам бутон за прилагане на промените.
Свързани: Как да деактивирате бутона Bing в Microsoft Edge
Активирайте или деактивирайте заоблени ъгли в Microsoft Edge, като използвате страницата с флагове
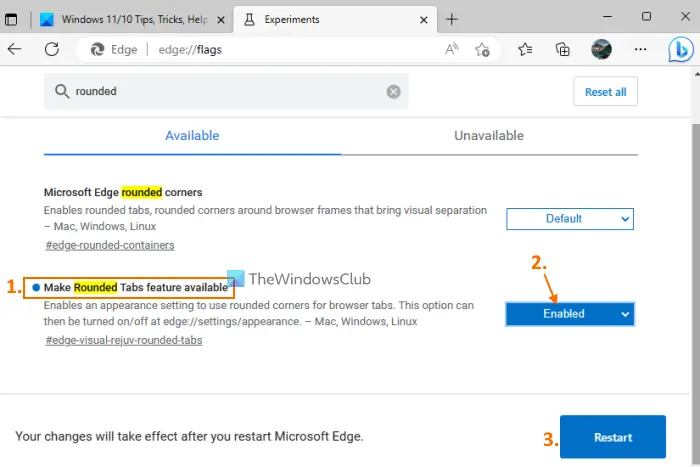
Можете да включите или изключите заоблени ъгли за раздели на браузъра в стабилната версия на Microsoft Edge, като използвате страницата с флагове. Стабилната версия обаче все още не поддържа заоблени ъгли за опцията за прозорци на браузъра. Може да дойде по-късно, когато функцията напредне. За да използвате тази функция, актуализирайте браузъра си Edge до най-новата версия (ако все още не сте го направили) и изпълнете следните стъпки:
промяна на цвета на шрифта в
- Отворете браузъра Microsoft Edge
- Въведете
edge://flagsстраница в адресната лента или полето за всичко и натиснете Въведете клавиш за отваряне на страницата с флагове или страницата с експерименти - Използвайте полето за търсене, за да намерите Направете достъпна функцията за заоблени раздели опция
- За тази опция използвайте падащото меню и изберете Активирано опция
- Натисни Рестартирам бутон.
Сега ще видите заоблени ъгли за всеки раздел, който ще отворите във вашия браузър Edge.
За да изключите тази функция, можете да повторите описаните по-горе стъпки и да изберете По подразбиране опция в падащото меню на Направете достъпна функцията за заоблени раздели опция. Използвай Рестартирам бутон за прилагане на промените.
Забележка: На страницата с флагове на Microsoft Edge ще видите и друг Заоблени ъгли на Microsoft Edge настройка, която може да е налична за показване на опции със заоблени ъгли за раздели и прозорци на браузъра в страницата с настройки на Microsoft Edge, но към момента не работи. Можете да изберете Активирано опция за тази настройка, но тя няма да се активира или показва опции със заоблени ъгли на Настройки страница. Може би тази настройка ще работи по-късно, когато тази функция е готова за използване в стабилната версия на Microsoft Edge.
Как да активирам заоблени ъгли в Windows 11?
Функцията за заоблени ъгли в Windows 11 вече е налице за File Explorer, Notepad, контекстното меню с десен бутон, менюто 'Старт' и т.н. Въпреки това, ако по някаква причина заоблените ъгли са деактивирани, тогава включете Хардуерно ускорение и вижте дали работи. Също така се уверете, че вашето адаптерно устройство за дисплей не е деактивирано. Ако да, активирайте го с помощта на диспечера на устройствата. Можете също да изтеглите инструмент, наречен Win11DisableRoundedCorners и изпълнете неговия EXE файл, който помага за възстановяване или деактивирайте заоблените ъгли в Windows 11 .
Как да изключа Microsoft Edge WebView2?
Ако искате да предотвратите автоматичното инсталиране на Microsoft Edge WebView2 Runtime на устройствата на вашата организация, след това влезте в центъра за администриране на приложения на Microsoft 365 и отидете до Персонализиране > Конфигуриране на устройство > Настройки за модерни приложения . След това премахнете отметката от Разрешете автоматичното инсталиране на WebView2 Runtime опция, налична за Microsoft Edge WebView2.
Прочетете следното: Microsoft Edge Bar, Edge Sidebar и Edge Office Bar са обяснени .














