Тази публикация ще ви покаже как да променете темата в Outlook и персонализирайте изходящата поща . Microsoft Outlook е част от Office Suite, която помага на потребителите да имат достъп до имейли на Microsoft Exchange Server. Това имейл приложение се използва главно за бизнес цели, тъй като предлага много функции. Той също така позволява на потребителите да променят теми и да персонализират изходящите имейли. Продължете да четете тази публикация, за да научите как можете да го направите.

Как да промените темата в Outlook
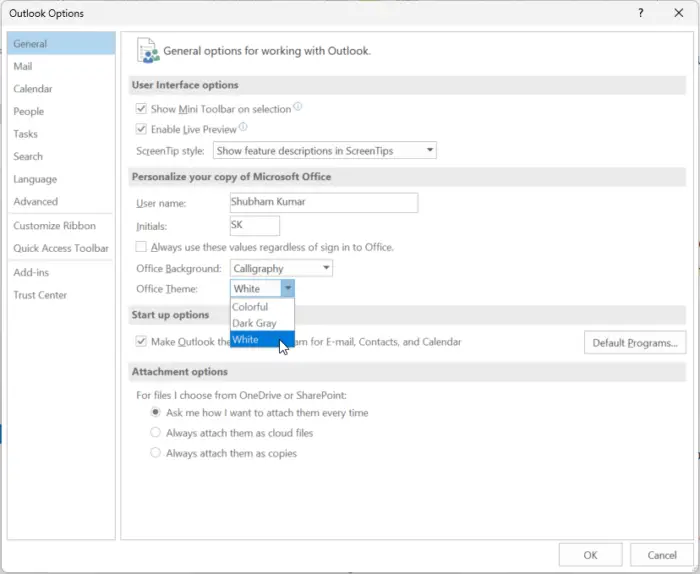
Следвайте тези стъпки, за да промените теми в Outlook:
- Отворете Outlook и щракнете върху Файлове > Опции в горния ляв ъгъл.
- The Опции на Outlook сега прозорецът ще се отвори; тук, навигирайте до Общ .
- Под Персонализирайте вашето копие на Microsoft Office щракнете върху падащото меню до Офис тема и изберете желаната тема.
- Кликнете върху Добре за да запазите промените.
Мога ли да променя външния вид на моя имейл в Outlook?
Да, можете да промените външния вид на вашия имейл в Outlook. За да направите това, отидете на Файл > Опции, щракнете върху падащото меню до Тема на Office и изберете желаната тема.
Как да персонализирате изходящ имейл в Outlook
За да персонализирате изходящи имейли в Outlook, изпълнете следните стъпки:
- Създайте ново съобщение, като щракнете върху нов имейл и навигирайте до Настроики раздел.
- Тук, щракнете върху Теми и изберете желаната тема.
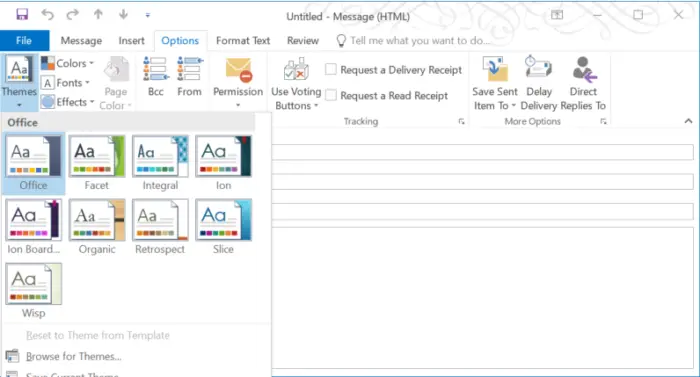
- Можете да добавите фоново изображение, като щракнете Цвят на страницата и изберете желания цвят на фона.
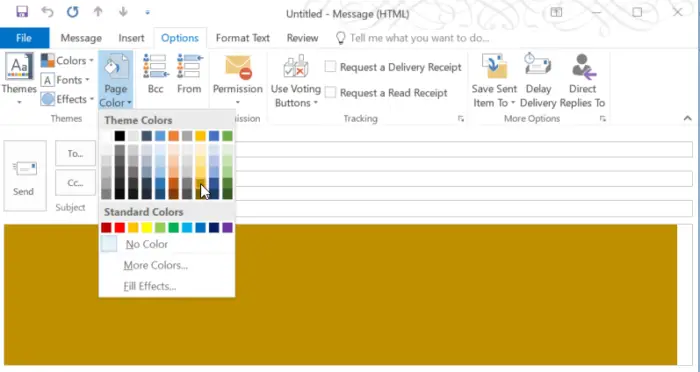
- Освен това щракнете върху Шрифтове и изберете шрифт от падащото меню.
- След като сте готови, щракнете върху Изпратете за да изпратите имейла.
Прочети: Как да превърнете имейл в среща в Outlook
Надявам се това да помогне.















