В този урок ще ви покажем как да пишете на корейски в Windows 11/10 компютър. За да направите това, трябва да изтеглите и инсталирате корейския език за основно писане и други езикови функции и след това да промените клавиатурната подредба на корейски. След това можете да използвате IME Pad или Microsoft IME като редактор на метода на въвеждане или вашата физическа клавиатура, за да въвеждате знаци на корейски език. Също така ще можете да промените оформлението на хардуерната клавиатура, за да пишете удобно на вашата физическа клавиатура.
Как да добавя корейски език към Windows?
За да добавите корейски език към вашия компютър с Windows 11/10, ще трябва инсталирайте корейския езиков пакет . За щастие, Приложение за настройки на Windows 11/10 ви позволява да добавяте произволен език, включително корейски, заедно с допълнителни функции, текст към говор, шрифтове и т.н. Можете също да зададете корейския език като Език на дисплея на Windows ако е необходимо.
Как да пишете на корейски в Windows 11/10
Процесът за въвеждане на корейски в система с Windows 11/10 е както следва:
- Инсталирайте корейския език с помощта на приложението Настройки
- Променете клавиатурната подредба на корейски.
Нека разгледаме подробно този процес.
1] Инсталирайте корейския език с помощта на приложението Настройки

Стъпките за инсталиране на корейския език с помощта на приложението Настройки в Windows 11/10 са както следва:
- Използвай Win+I клавишна комбинация за отворете приложението Настройки
- Изберете Време и език категория
- Достъп до Език и регион раздел. в Windows 10 , трябва да получите достъп до език раздел
- В Предпочитани езици , Натисни Добавяне на език бутон
- А Изберете език за инсталиране ще се появи кутия
- Потърсете корейския език, изберете го и натиснете Следващия бутон
- В Инсталирайте езикови функции , можете да премахнете отметката от Незадължителни езикови функции (Езиков пакет, Ръкопис и Текст към говор) или ги оставете избрани. The Необходими езикови функции които включват Основно въвеждане , Допълнителни шрифтове , и Оптично разпознаване на символи ще бъде инсталиран по подразбиране
- Натисни Инсталирай бутон.
Сега изчакайте малко, докато всички функции бъдат изтеглени и инсталирани. След това ще видите, че корейският език се вижда в Предпочитани езици списък.
Свързани: Как да инсталирате японска клавиатура на компютър с Windows
2] Променете оформлението на клавиатурата на корейски
безплатен преглед на
Сега корейският език е инсталиран, трябва да промените клавиатурната подредба на корейски. За това:
- Кликнете върху икона за език налични в системната област на лентата на задачите
- Ще се отвори поле, където можете да видите всички клавиатурни подредби, налични за вашата система. Изберете корейски клавиатурна подредба от тези опции. Като алтернатива можете да използвате Win+интервал бърз клавиш за превключване между клавиатурни подредби
- Когато направите това, корейски език иконата ще се появи в системната област. Точно преди тази икона, an А ще бъде видима икона, която показва Режим на въвеждане на английски . Кликнете върху тази икона, за да превключите към Корейски режим на въвеждане
- Сега отворете Notepad или друг текстов редактор и можете да започнете да въвеждате корейски срички, като използвате свързаната клавиатура, екранната клавиатура или IME Pad.
Прочетете също: Как да добавите или премахнете клавиатурна подредба в Windows 11
За корейски режим на въвеждане, Microsoft IME е зададено по подразбиране Редактор на метод на въвеждане . Можете също да използвате Microsoft Old Hangul клавиатура обаче. Освен това можете също да отворите NAME Pad като щракнете с десния бутон върху Корейски режим на въвеждане икона и избиране на NAME Pad опция.
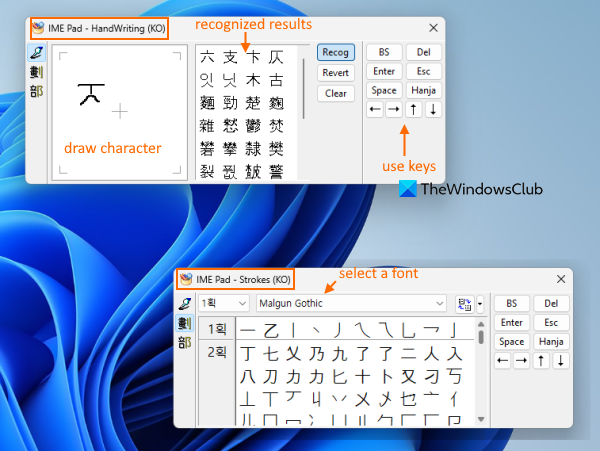
Когато IME Pad е отворен, можете да го използвате за:
- Начертайте корейски символ в даденото поле (използвайки Почерк (KO) режим) и използвайте разпознатия резултат от второто поле, за да го добавите към вашия текстов редактор
- Преминат към Удари (КО) режим, за да промените шрифта и да въведете всяка от наличните срички с този шрифт в текстовия редактор
- Достъп Радикален (КО) режим за използване на повече знаци
- Натиснете От , Esc , Ханджа , пространство ключ, клавишите със стрелки и т.н.
Менюто с десен бутон на корейския режим на въвеждане също ви позволява да промените ширината на символа на Полуширина или Пълна ширина , използвай Ханджа конвертиране опция и отворете Microsoft IME страница с настройки в приложението Настройки на Windows 11/10.
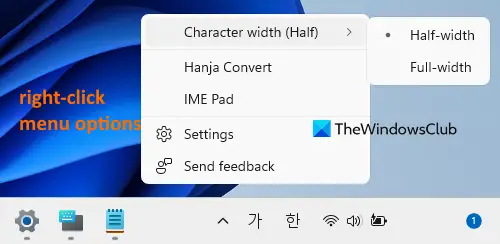
След достъп до тази страница можете да превключвате Разширена ханджа , Изберете тип хардуерна клавиатура да се 2 Beolsik , 3 Beolsik Финал , и 3 Beolsik 390 .
Достъп до езикови опции, за да промените оформлението на клавиатурата, езиковите функции и др
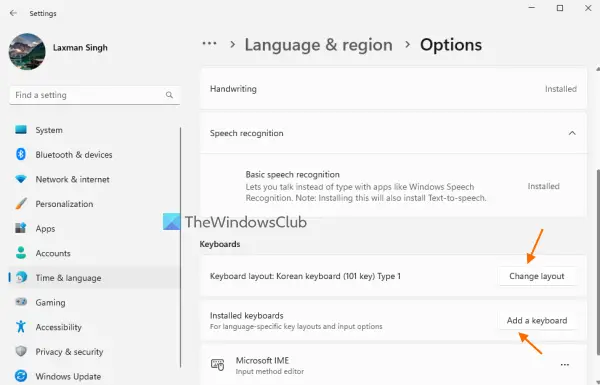
Можете също да получите достъп до Езикови опции раздел на корейския език, който сте инсталирали, и използвайте наличните опции там. Да го направя:
- Отворете приложението Настройки на Windows 11/10
- Кликнете върху Време и език категория
- Изберете Език и регион Ако използвате Windows 10, изберете език регион
- Кликнете върху три хоризонтални точки икона (в Предпочитани езици ) наличен за корейски език и изберете Езикови опции
- Сега използвайте наличните опции като:
- Изтеглете Handwriting
- Изтеглете езиков пакет
- Промяна на оформлението на хардуерната клавиатура: Ако имате физическа корейска клавиатура, можете да изберете подходяща подредба за нея. Наличните хардуерни клавиатурни подредби са Корейска клавиатура (клавиш 103/106) с Превключване на хангъл/английски: хан/англ, преобразуване на ханджа: ханджа , Корейска клавиатура (101 клавиша) тип 2 с Превключване на хангул/английски: Десен CTRL, Конвертиране на ханджа: Десен ALT и т.н. Ще трябва да рестартирате компютъра си, след като изберете оформление
- Добавяне на клавиатура: Ако Microsoft IME по подразбиране (нова надстроена версия) не е съвместим и срещнете проблеми, тогава можете да добавите Microsoft Old Hangul клавиатура за писане. Само тези два режима на въвеждане са налични за добавяне като клавиатура.
Надявам се това да е полезно.
Как да пиша хангъл на клавиатурата на Windows?
Тъй като хангъл е корейска азбука и официалната система за писане на корейския език, първо трябва да добавите корейския език, за да въведете Hangul на вашата система Windows 11/10. След като езиковият пакет бъде добавен, превключете към корейската клавиатурна подредба и използвайте клавиатурата си, за да започнете да въвеждате корейски знаци.
Сега прочетете: Не може да превключите езика на клавиатурата в компютър с Windows .














