Steam Deck е устройство за игри, пуснато от Valve Corporation. Това е един от най-интуитивните начини за разпространение и достъп до игрите на Steam. Устройството получи положителни отзиви от геймърите и успя да постигне целта си да се конкурира с Nintendo Switch. Въпреки това, всички устройства се сблъскват с проблеми и проблеми със сривове, а Steam Deck не е толкова различен. Затова в тази статия ще открием някои методи за нулиране на Steam Deck .

Няколко начина за нулиране на Steam Deck
Ако искате да нулирате Steam Deck, не търсете повече от методите, споменати по-долу.
- Принудително рестартиране на Steam Deck
- Нулирайте Steam Deck с помощта на функцията за възстановяване
- Нулирайте Steam Deck до фабричните настройки
Да започваме.
windows не може да намери c програма
1] Принудително рестартиране на Steam Deck
Тъй като steam deck е устройство за игри, може да има много проблеми или технически проблеми, които да ви спрат да играете гладко. При такива сценарии едно просто рестартиране ще изчисти всички конфигурации, оставяйки ви празен лист, върху който да работите.
За да направите същото, натиснете и задръжте бутона за захранване за поне една минута и когато е затворен, щракнете върху бутона за захранване, докато чуете звук при зареждане. Ако няма външни проблеми, Steam Deck ще работи гладко, но ако проблемът продължава, преминете към следващото решение.
дискови дискове от командния ред
2] Нулирайте Steam Deck с помощта на функцията за възстановяване
Ако принудителното рестартиране на Steam deck не помогна за решаването на проблема, свързан с устройството, то продължава да се срива или замръзва, тогава ще изпълним метод за възстановяване на системата. По този начин нулирайте всички конфигурации, без да компрометирате личното съдържание и игрите. Следвайте стъпките по-долу, за да направите същото.
- Изтеглете изображението за възстановяване на SteamOS на компютъра от help.steampowered.com , след което включете USB драйвера.
- Сега, изтеглете Rufus и го отворете на вашия компютър с Windows и следвайте инструкциите на екрана, за да запишете файла за възстановяване на SteaMOS на USB устройството.
- Свържете USB хъба към Steam deck.
- Сега включете устройството за възстановяване, затворете правилно Steam deck, натиснете бутона за намаляване на звука и задръжте бутона за захранване.
- Пуснете бутона за намаляване на звука след звънеца. Сега отидете до Boot Manager и щракнете върху EFI USB Device.
- В режима на работния плот за възстановяване щракнете двукратно върху някоя от следните опции:
- Повторно изображение на Steam Deck за извършване на пълно възстановяване на фабричните настройки
- Изчистване на локални потребителски данни за премахване на изтеглени игри, както и лично съдържание.
- The Преинсталирайте Steam OS опцията ще преинсталира операционната система, като същевременно запази игрите и личното съдържание.
- Инструменти за възстановяване ще ви позволи да промените дяла за зареждане на Steam Deck.
След като изберете, следвайте стъпките на екрана, за да нулирате Steam Deck. Ако не искате да изтриете всичките си файлове, третата опция, Преинсталирайте Steam OS, е пътят.
Вече можете лесно да отворите Steam Deck, да влезете в акаунта си в Steam и да изтеглите игрите.
3] Нулирайте Steam Deck до фабричните настройки
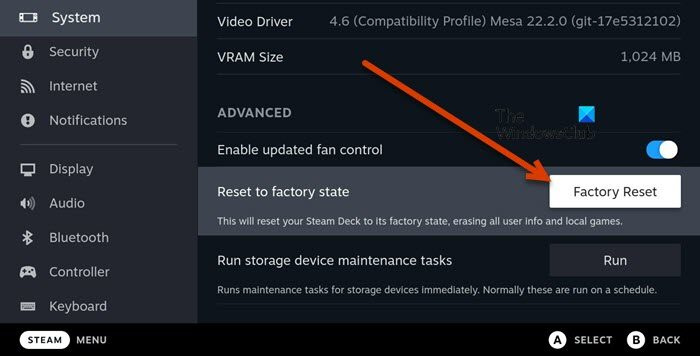
Интерфейсът на SteamOS е друг метод, чрез който можем да нулираме Steam Deck. Без да се налагат трудни процеси като активиране на опции за разработчици или използване на версията за настолен компютър. Този път нямаме нужда от външно устройство, тъй като ще използваме вградената опция за възстановяване на фабричните настройки от настройките на устройството. Имайте предвид обаче, че този метод ще премахне всичките ви лични файлове и ще трябва да изтеглите всичките си игри от нулата. Ако сте добре с него, следвайте стъпките по-долу, за да направите същото.
icloud срещу onedrive
- Включете Steam дека и влезте в акаунта.
- Кликнете върху Пара и превъртете надолу в прозореца на менюто, за да изберете Настройки.
- Сега щракнете върху Система > Разширени .
- В секцията Advanced изберете маркирания бутон Factory Reset.
- Натиснете отново бутона Factory Reset, за да потвърдите процеса.
Изчакайте известно време и оставете процеса да приключи. Това ще премахне цялата конфигурация, игри, повредени файлове и т.н. След като приключите, насладете се на игровата сесия.
Как да рестартирам Steam Deck, заседнал върху логото?
Засядането на Steam deck на екрана за зареждане е едно от най-нормалните неща, с които се сблъскват неговите потребители. Поправянето на този проблем обаче е доста, тъй като изисква само принудително рестартиране на устройството. За да направите това, натиснете бутона за захранване за поне 12 секунди.
Прочетете също: Как да инсталирате Windows 11 на Steam Deck
алтернатива на диспечера на задачите
Струва ли си Steam Deck?
Е, всъщност зависи от нуждите на геймъра. Ако някой иска своите Steam игри да бъдат достъпни навсякъде по всяко време, тогава Steam Deck си струва всяка стотинка, но за обикновените геймъри това са просто игри за превключване на по-малки устройства.
Прочети: Steam Deck срещу Nintendo Switch: Кое е по-добро?












![Stray не се стартира или отваря на компютър с Windows [Коригирано]](https://prankmike.com/img/games/E1/stray-not-launching-or-opening-on-windows-pc-fixed-1.png)


