Когато вмъквате диаграми в Word, можете да отидете да вмъкнете и да щракнете върху бутона за диаграма и да изберете диаграма от диалоговия прозорец на диаграмата. Ще се отвори електронна таблица на Excel, където можете да редактирате данните, които искате да поставите в диаграмата, но какво ще стане, ако искате да създадете диаграма с данните в съществуваща таблица на вашата електронна таблица? В този урок ще обясним процедурата как да конвертирате таблица в диаграма в Microsoft Word .

Как да конвертирате таблица в диаграма в Word
Стартирайте Майкрософт Уърд .
Създайте таблица, състояща се от данни, или използвайте съществуваща таблица, състояща се от данни.
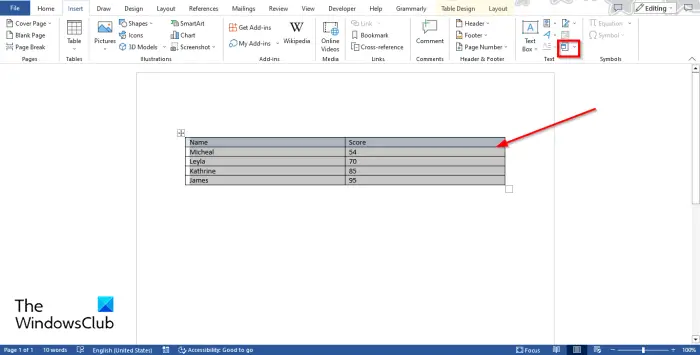
Сега маркирайте таблицата и след това отидете на Поставете и щракнете върху Обект бутон.
Ан Диалогов прозорец на обекта ще отвори.
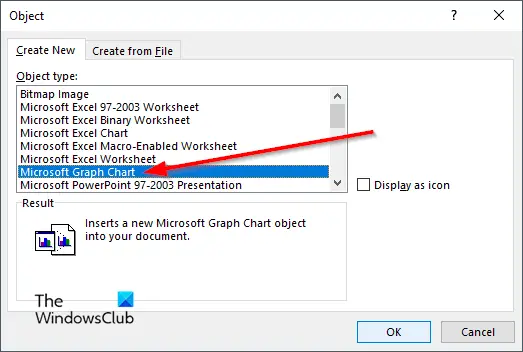
Превъртете надолу и изберете Microsoft Graph Chart , след което щракнете Добре .
Ще се появи диаграма на данните от таблицата заедно с a Microsoft Graph прозорец, където можете да редактирате графиката.
Затворете Microsoft Graph Window, ако не искате да редактирате диаграмата.
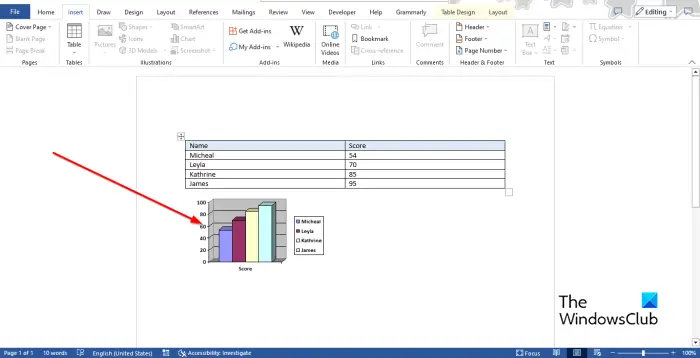
Сега имаме диаграма, състояща се от данни от таблицата.
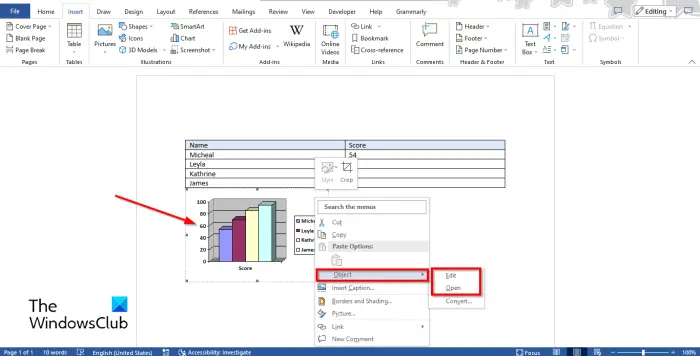
За да редактирате диаграмата, щракнете с десния бутон върху диаграмата и задръжте курсора Обект и изберете редактиране или Отворете от менюто.
The Microsoft Graph ще се отвори прозорец.
Кликнете върху електронната таблица, за да направите промени.
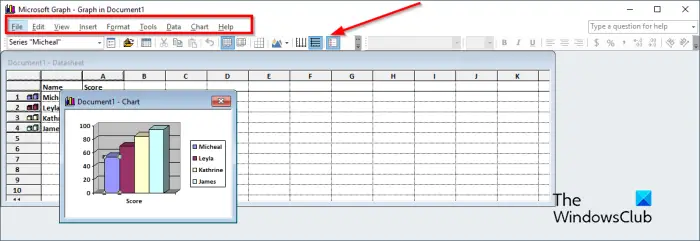
В лентата с инструменти на менюто на Microsoft Graph Window има девет раздела, а именно Файл, Редактиране, Преглед, Вмъкване, Форматиране, Инструменти, Данни, Диаграма и Помощ.
- The Файл раздел: Състои се от функцията за актуализиране на вашите промени.
- The редактиране раздел: Състои се от функциите за изрязване, копиране, поставяне, изчистване, изтриване и импортиране на данни.
- The Преглед раздел: Състои се от функции за превключване към лист с данни, мащабиране и вмъкване на ленти с инструменти.
- The Поставете раздел: Състои се от функцията за вмъкване на клетки в електронната таблица.
- The формат раздел: Състои се от функции за персонализиране на шрифта и номера, промяна на разположението и ширината на колоната.
- The Инструмент раздел: Състои се от функцията Опции.
- The Данни раздел: Състои се от функциите Серия в редове, Серия в колони, включване на ред и колона и изключване на ред и колона.
- The Диаграма раздел: Състои се от функции, тип диаграма, опции на диаграма и 3-D изглед.
- The Помогне раздел: Състои се от функция Помощ и Относно Microsoft Graph.
Стандартната лента с инструменти се състои от инструменти, които ви предлагат бързо редактиране на вашата графика, като форматиране на серии от данни, импортиране на файл, преглед на лист с данни, изрязване, поставяне, по ред, по колона, таблица с данни, тип диаграма, решетъчни линии на оста на категория, решетъчни линии на оста на стойност и легенда.
Промяна на шаблон, форма, етикети на данни, ширина на празнина, дълбочина на празнина и дълбочина на диаграма
За да промените шаблона, формата, етикетите на данните, ширината на празнината, дълбочината на празнината и дълбочината на диаграмата. Първо отидете на Преглед раздел и изберете Лист с данни или щракнете върху Бутон Преглед на листа с данни . Ще се появи диаграмата. изберете лента от диаграмата, след което щракнете върху Форматиране на серии от данни бутон. Format Data Series позволява на потребителите да персонализират графики или диаграми.
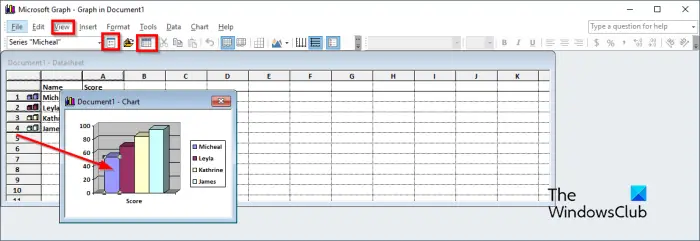
А Форматиране на серии от данни ще се отвори диалогов прозорец.
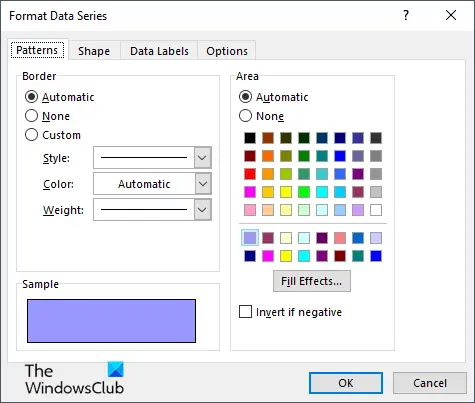
- Ако искате да промените границата и цвета на лентата на графиката, щракнете върху модел раздел.
- Ако искате да промените формата на лентата, щракнете върху Форма раздел.
- Ако искате да персонализирате етикетите с данни, щракнете върху Етикети с данни раздел.
- Ако искате да промените Ширина на междината , Дълбочина на празнината , и Дълбочина на диаграмата , щракнете върху Настроики раздел.
Промяна на типа диаграма
Сега, за да промените типа на диаграмата, следвайте стъпките по-долу:
услуга за докладване на грешки в Windows
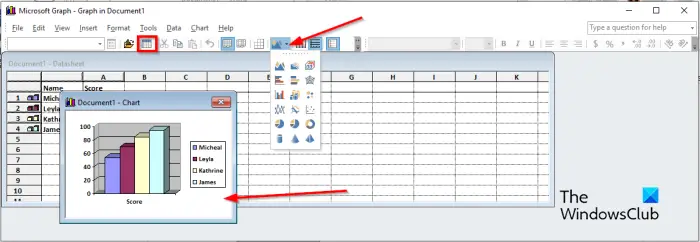
- Отидете на Преглед раздел и изберете Лист с данни или щракнете върху Преглед на листа с данни бутон. Ще се появи диаграмата.
- Изберете диаграмата.
- След това щракнете върху Тип диаграма и изберете тип диаграма от менюто.
Това е всичко!
Надяваме се, че разбирате как да конвертирате таблица в диаграма в Microsoft Word.
Как да превключа колони и редове в диаграми в Word?
Ако сте вмъкнали обикновена диаграма в документа на Word, за да превключите от редове към колона, изберете диаграмата, след което отидете в раздела Дизайн на диаграма и щракнете върху бутона Превключване на ред/колона.
ПРОЧЕТИ : Как да сумирате колона или ред от числа в таблица на Word
Как да превърна таблица в кръгова диаграма?
В Microsoft Word, ако сте преобразували таблица в диаграма и искате да преобразувате диаграмата в кръгова диаграма, следвайте стъпките по-долу.
- Щракнете с десния бутон върху диаграмата и задръжте курсора на обекта и изберете Редактиране или Отваряне от менюто.
- Ще се отвори Microsoft Graph Window.
- Отидете в раздела Преглед и изберете Лист с данни или щракнете върху бутона Преглед на лист с данни.
- Диаграмата ще се появи, за да направите промени.
- След това щракнете върху бутона Тип диаграма и изберете формата на кръгова диаграма от менюто.
- Диаграмата се преобразува в кръгова диаграма, след което затворете прозореца на Microsoft Graph.
ПРОЧЕТИ : Как да създадете диаграма на хистограма в Word.














