Искам да изрежете няколко изображения наведнъж на компютър с Windows? Това ръководство ще ви покаже различни методи за бързо групово изрязване на изображения в Windows 11/10.

Как да изрежа няколко снимки наведнъж?
Има няколко начина за изрязване на няколко снимки наведнъж. Можете да използвате безплатно настолно приложение или да изпробвате безплатен онлайн инструмент, който ви позволява групово да изрязвате изображенията си наведнъж. В случай, че използвате програма за редактиране на изображения като GIMP, можете да използвате външен плъгин, за да изрежете няколко изображения наведнъж. В тази публикация ще обсъдим подробно тези методи.
Какъв софтуер може да изреже няколко изображения наведнъж?
ImageConverte, BatchCrop, ImBatch, XnConvert и FastStone Photo Resizer са безплатен софтуер, който ви позволява да изрязвате няколко изображения наведнъж. Освен тях, можете също да използвате GIMP за групово изрязване на изображения с помощта на външен плъгин, наречен BIMP.
Как да изрязвате групово изображения в Windows 11/10?
За да изрежете няколко изображения наведнъж на вашия компютър с Windows 11/10, можете да използвате един от методите по-долу:
- Групово изрязване на изображения в GIMP с помощта на плъгин.
- Използвайте този безплатен специализиран настолен софтуер за групово изрязване на изображения.
- Групово изрязване на изображения онлайн с помощта на безплатен инструмент.
1] Групово изрязване на изображения в GIMP с помощта на плъгин
GIMP е доста популярен безплатен софтуер за редактиране на изображения с отворен код и между платформи. Ако използвате GIMP, можете да изрежете няколко изображения наведнъж в него. Въпреки че софтуерът не предоставя такава опция първоначално, все пак можете да го направите с помощта на външен плъгин. Нека разберем какво представлява този плъгин и как можете да го използвате.
спрете иконите на лентата на задачите да мигат Windows 10
Плъгинът, който ще използваме, се нарича BIMP, което означава Batch Image Manipulation Plugin. Той е проектиран да се използва с GIMP за изпълнение на задачи за редактиране на изображения върху множество изображения наведнъж. Ето основните стъпки за групово изрязване на изображения в GIMP с помощта на BIMP:
- Изтеглете и инсталирайте GIMP.
- Изтеглете и инсталирайте BIMP.
- Стартирайте GIMP.
- Щракнете върху опцията Файл > Манипулиране на пакетно изображение.
- Добавете изходни изображения.
- Изберете задачата Изрязване.
- Въведете метода на изрязване и размерите.
- Натиснете бутона Приложи.
Първо, ако нямате GIMP инсталиран на вашия компютър, изтеглете и го инсталирайте веднага, за да използвате този метод. След това изтеглете приставката BIMP от alessandrofrancesconi.it уебсайт. След като го изтеглите, щракнете двукратно върху инсталационния файл, за да инсталирате и конфигурирате BIMP плъгина. В случай, че не успее да открие инсталационния път на GIMP, ще трябва да предоставите ръчно пътя.
Когато плъгинът е настроен, стартирайте софтуера GIMP и отидете в менюто Файл.
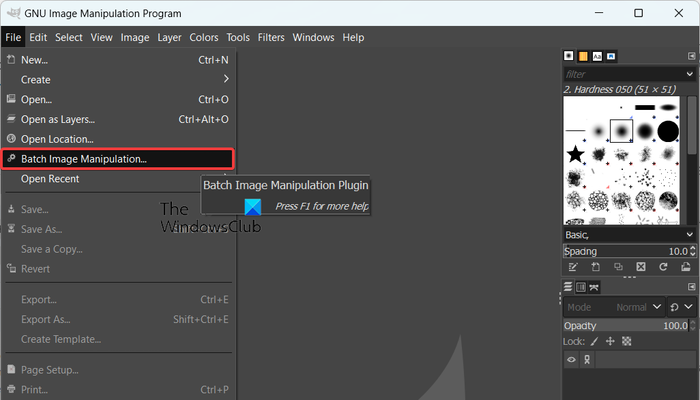
Сега ще видите новодобавена опция, наречена Пакетно манипулиране на изображения ; просто докоснете тази опция.
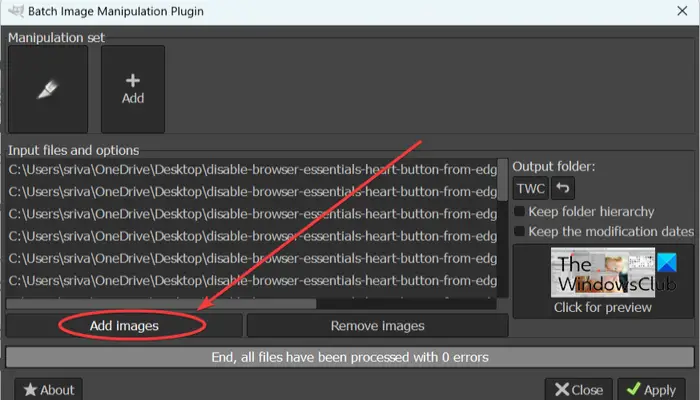
След това в появилия се диалогов прозорец на приставката за манипулиране на партидни изображения щракнете върху Добавете изображения бутон, за да разглеждате и импортирате изходните изображения или папка, за да ги изрежете.
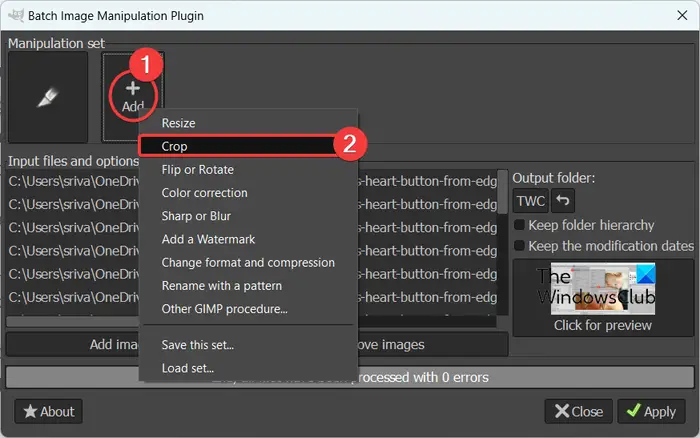
След това натиснете Добавете бутон под Комплект за манипулация опция и изберете реколта задача.
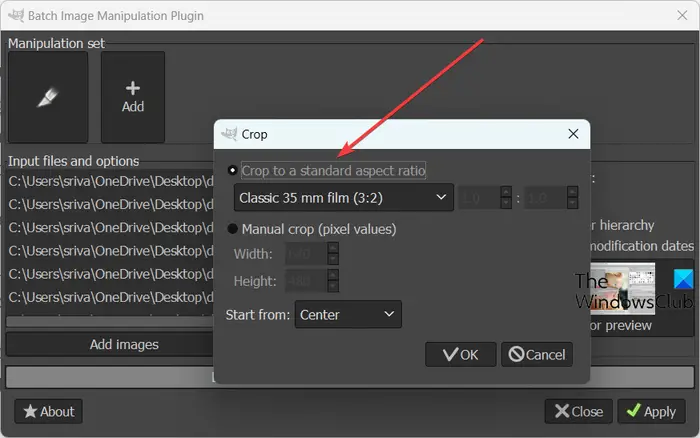
Сега ще се отвори нов диалогов прозорец, където можете да персонализирате свойствата на изрязване. Можете да изберете стандартно съотношение на страните, за да изрежете изображенията си, като 1:1, 3:2, 4:3, 16:9, 16:10, 7:9, персонализирано съотношение и т.н. Също така ви позволява ръчно да изрязвате изображения като въведете ширина и височина и посочите позицията, от която да започне изрязването.
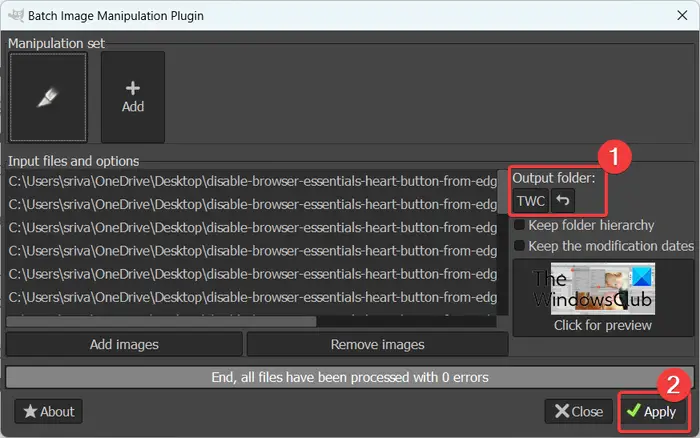
Когато приключите с персонализирането на свойствата на изрязване, натиснете бутона OK и след това щракнете върху бутона Изходна папка, за да предоставите местоположението на получените изрязани изображения.
Накрая щракнете върху Приложи бутон за стартиране на групово изрязване на изображения. Ще получите изходните изображения в рамките на няколко секунди. Работи бързо.
Прочети: Как да завъртите групово изображения в Windows ?
2] Използвайте този безплатен специализиран настолен софтуер за групово изрязване на изображения
Друг метод за групово изрязване на вашите изображения е използването на специално настолно приложение. Има множество безплатни софтуери за групово изрязване на изображения, които можете да инсталирате и използвате на вашия компютър с Windows. Ето някои добри:
- JPEGCrops
- Image Converter
- BatchCrop
A] JPEG култури
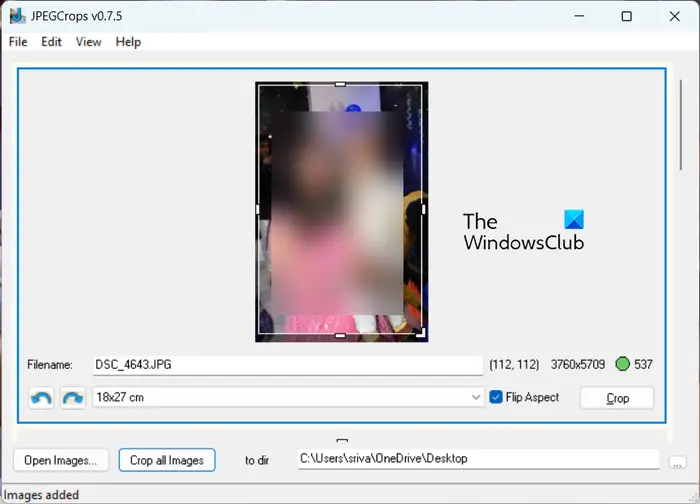
JPEGCrops е хубав безплатен софтуер, който ви позволява да изрязвате групово изображения. Както подсказва името, този софтуер може да се използва само за изрязване на JPEG изображения с файлови разширения .jpg и .jpeg.
За групово изрязване на JPEG изображения с помощта на JPEGCrops, можете да следвате стъпките по-долу:
Първо щракнете върху Отворете Изображения и преглеждайте и импортирайте множество JPEG изображения в това приложение. Докато правите това, той ще се отвори и ще покаже всички изображения вертикално.
Вече можете ръчно да изрежете всяко изображение, като плъзнете краищата според вашите изисквания. Или можете да изберете един от стандартните размери, предоставени в него. За да проверите визуализацията на изрязаното изображение, можете да щракнете върху реколта бутон. Той също така предлага удобна опция за промяна на ориентацията на аспекта между пейзаж и портрет.
След като сте готови, изберете изходното местоположение и след това щракнете върху бутона Изрязване на всички изображения, за да обработите и запазите получените изображения.
Това безплатно настолно приложение е добро за JPEG изображения. Можеш вземете го тук . Въпреки това, за да изрежете изображения в PNG, GIF, BMP и други формати, можете да опитате друг софтуер от този списък.
Вижте: Най-добрият безплатен софтуер за пакетно оптимизиране на изображения за Windows .
B] Image Converter
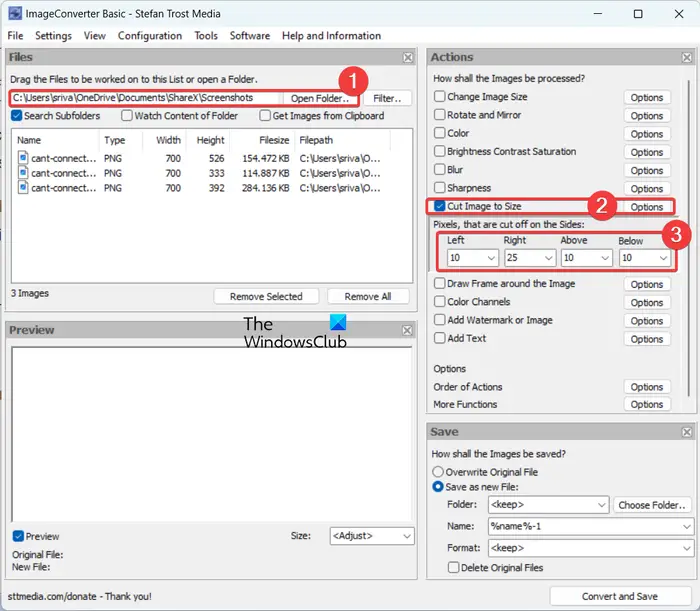
Друг добър софтуер за групово изрязване на вашите изображения е ImageConverter. Той съдържа набор от множество инструменти за редактиране на изображения, един от които включва инструмент за изрязване на изображения. Можете да го използвате за изрязване на няколко изображения наведнъж. В безплатната версия на този софтуер обаче могат да се обработват само 3 изображения наведнъж.
Като начало можете да отворите основния графичен потребителски интерфейс на този софтуер и след това да натиснете бутона Отвори папка, за да изберете папката с изходно изображение. Той поддържа различни формати на изображения, включително BMP, PNG, JPG, ICO, CUR, PSD, DDS, TGA и др.
Когато изображенията са избрани, щракнете върху Изрежете изображението по размер отметка от десния панел. И след това щракнете върху бутона Опции, намиращ се до него. След това можете да изберете броя на пикселите, които да изрежете от четирите страни на изображенията, включително отляво, отдясно, отгоре и отдолу. Той също така ви позволява да визуализирате изходното изображение
И накрая, можете да конфигурирате някои опции за изход в раздела Запазване в панела отдясно и да натиснете Конвертиране и запазване бутон за обработка на вашите изображения.
Изтеглете го от sttmedia.com .
Прочети: Най-добрият безплатен софтуер за щамповане на партидни снимки за компютър с Windows .
C] Партидно изрязване
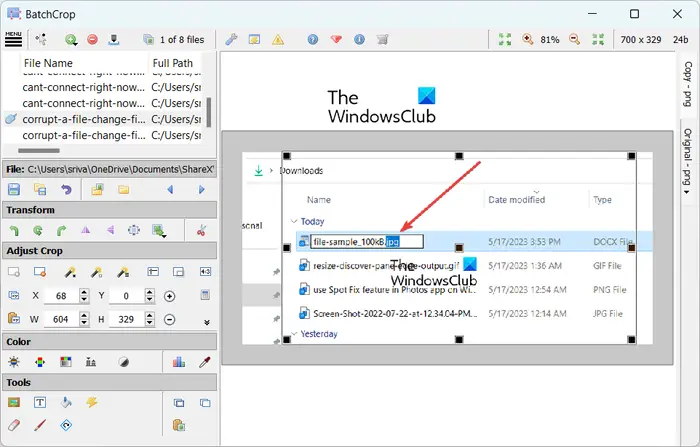
BatchCrop е още един безплатен софтуер за групово изрязване на изображения за Windows 11/10. Това е лесно за използване и преносимо приложение, което може да се стартира в движение. Можете лесно да изрязвате изображения в него, докато преглеждате визуализацията на изхода. Това ви помага да постигнете желания резултат.
Този софтуер предоставя няколко удобни функции за изрязване, които ви помагат да изрежете точно вашите изображения. Тези функции включват Автоматично откриване на изрязване – тъмни полета, автоматично откриване на изрязване – светли полета, автоматично откриване на изрязване – документ, фиксирано изрязване, изрязване на изрязване, преоформяне на изрязване, и т.н. Можете също да намерите трансформация на изображения и други инструменти за редактиране на изображения в него.
Можете да изтеглите неговия архив за настройка от batchcrop.com и разархивирайте изтеглената папка. След това стартирайте файла BatchCrop.exe, за да отворите интерфейса му и щракнете върху бутона на менюто с три ленти. След това отидете на Файл > Добавяне на файлове и изберете изходните изображения, които искате да изрежете групово.
Сега можете да изберете изображение, щракнете върху Добавете изрязване бутон, намиращ се под секцията Регулиране на изрязване в панела отляво, и изрежете изображението, като коригирате краищата на изображението. Можете също да въведете координатите и размера на пикселите, които да изрежете от изображението. Когато сте готови, щракнете върху Запазване на файлове бутон под раздела Запазване в панела отляво.
Това е страхотен софтуер за изрязване на няколко изображения едновременно. Безплатната версия на този софтуер обаче ви позволява да обработвате само 8 изображения наведнъж. За да премахнете това ограничение, трябва да закупите неговото Pro издание.
Прочети: Как да конвертирате пакетно HEIC в JPG с помощта на контекстното меню в Windows ?
3] Групово изрязване на изображения онлайн с помощта на безплатен инструмент
Още един метод за групово изрязване на изображения е използването на онлайн инструмент. Има много безплатни онлайн инструменти, чрез които можете да изрежете няколко изображения наведнъж. Ето някои хубави, които можете да използвате:
- PineTools.com
- BulkImageCrop.com
- ImgTools.co
A] PineTools.com
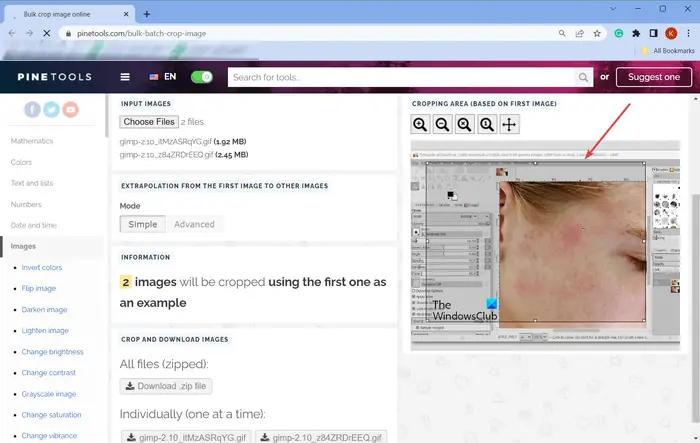
PineTools.com предлага набор от няколко инструмента, единият от които включва помощната програма за групово изрязване на изображения. Можете лесно да изрежете повече от едно изображение наведнъж, като го използвате.
Можете да отворите уебсайта му в уеб браузър и след това да отидете до ГРУПОВОТО ИЗРЯЗВАНЕ НА ИЗОБРАЖЕНИЕ ОНЛАЙН тук . Сега щракнете върху бутона Избор на файлове, за да прегледате и импортирате изходните изображения в него. Показва визуализация на първото изображение в панела от дясната страна.
След това можете да изберете желания режим на изрязване от Обикновено и Разширено. Можете да използвате мишката, за да зададете частта от изображението, която искате да изрежете. След като сте готови, можете да изтеглите изрязаните изображения в ZIP папка или поотделно.
B] BulkImageCrop.com
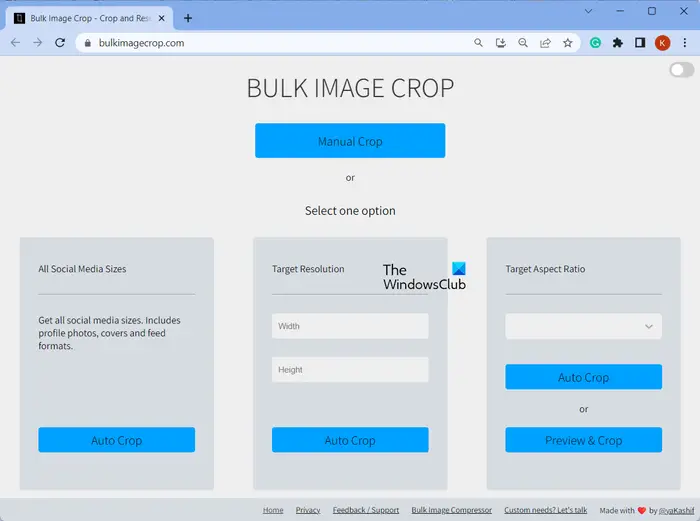
BulkImageCrop.com е прост онлайн инструмент, който ви позволява безплатно да изрязвате изображения онлайн. Можете просто да плъзнете и пуснете няколко изображения наведнъж или да прегледате и изберете изходните изображения от вашия компютър. След това изберете Ръчно изрязване метод или един от методите за автоматично изрязване за изрязване на входни изображения.
Автоматично изрязване методите ви позволяват да изрязвате изображения според размерите на социалните медии, целевата разделителна способност и целевото съотношение на страните. Можете да изберете някой от тези методи и да изрежете няколко изображения наведнъж. След като изображенията бъдат обработени, изрязаните снимки ще бъдат изтеглени на вашия компютър.
отказан достъп до инсталационния източник
Можете да го опитате тук .
Прочети: Най-добрият безплатен софтуер за пакетен EXIF редактор за компютър .
C] ImgTools.co
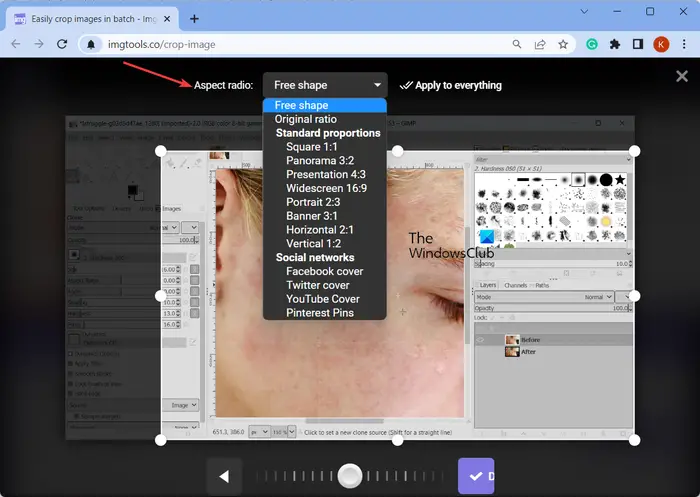
ImgTools.co е безплатен онлайн инструмент за групово изрязване на изображения. Той предоставя различни помощни програми, свързани с изображения, една от които ви позволява да изрязвате няколко изображения наведнъж. Процесът за изрязване на изображения чрез него е доста прост. Ето как можете да направите това:
Можете да отворите предпочитан уеб браузър и да навигирате до неговия уебсайт. След това прегледайте и изберете входните изображения, които искате да изрежете. Можете също да импортирате изображения от вашия Google Drive или Dropbox. След като изходните изображения са избрани, той отваря изображението и ви позволява ръчно да го изрежете едно по едно. Също така ви позволява да приложите стандартно съотношение на страните като панорама, презентация, широкоекранен екран, корица във Facebook, корица в YouTube, корица в Twitter и др. Можете също да промените ориентацията на изображението, ако желаете. Когато сте готови, щракнете върху Приложете към всичко и изтеглете изрязаните изображения.
Има още няколко безплатни онлайн инструменти, с помощта на които можете да групирате изображения като Watermarkly, Birme и др.
Сега прочетете: Най-добрият безплатен софтуер за пакетен редактор на снимки за Windows .















