В тази публикация ще ви покажем как да използвайте PIN вместо парола на компютър с Windows 11/10. Microsoft предлага няколко различни опции за удостоверяване на акаунт в Windows. Те включват опция за локален акаунт и парола, опция за акаунт и парола в Microsoft и други опции на Windows Hello. Сред тези, Здравей PIN е най-сигурната и често срещана опция за влизане.

Кой е най-сигурният ПИН или парола?
PIN кодът се задава изключително за вашето устройство и не се съхранява онлайн. Microsoft заявява, че това е предпочитана защитна функция, тъй като дори ако някой се докопа до вашия ПИН, той ще има достъп само до вашето устройство, а не собственост върху вашия акаунт в Microsoft, който съдържа чувствителна информация и данни, поддържани в облак. Освен това, ако сте задали биометрично влизане (разпознаване на пръстови отпечатъци, разпознаване на ириса или лицево разпознаване) като основна опция за влизане, ще ви е необходим ПИН като резервен, ако скенерът или уеб камерата не работят.
Освен това има и други причини да използвате ПИН. Например ПИН позволява по-бързо влизане и елиминира необходимостта от проверка на клавиша capslock, ако съдържа само цифри. Освен това, ако сте инсталирали няколко езика на вашето устройство, въвеждането на парола означава проверка на езика преди въвеждане, което не е случаят с ПИН.
Как да използвате PIN вместо парола в Windows 11/10
Когато настройваме Windows с помощта на Microsoft или локален акаунт, получаваме подкана да зададем и PIN. Но тъй като стъпката не е задължителна, ние я пропускаме и продължаваме да използваме паролата за заключване/отключване на устройството.
Ако искаш използвайте PIN вместо парола , трябва да го настроите локално за вашето устройство с Windows 11/10. Ето как:
- Отворете настройките на Windows.
- Отидете на Настройки на акаунти.
- Изберете Опции за влизане.
- Настройте PIN кода.
Нека разгледаме подробно целия процес.
1] Отворете настройките на Windows
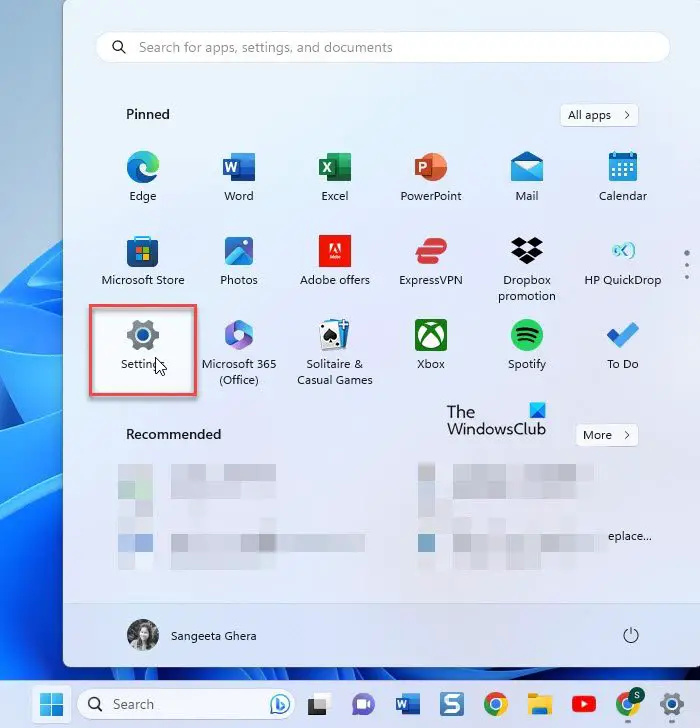
Кликнете върху Започнете икона на бутон в лентата на задачите на Windows. След това щракнете върху Настройки опция в панела, който се показва.
Като алтернатива можете да щракнете с десния бутон върху бутона 'Старт' и да изберете 'Настройки' от менюто на WinX.
2] Отидете на Настройки на акаунти
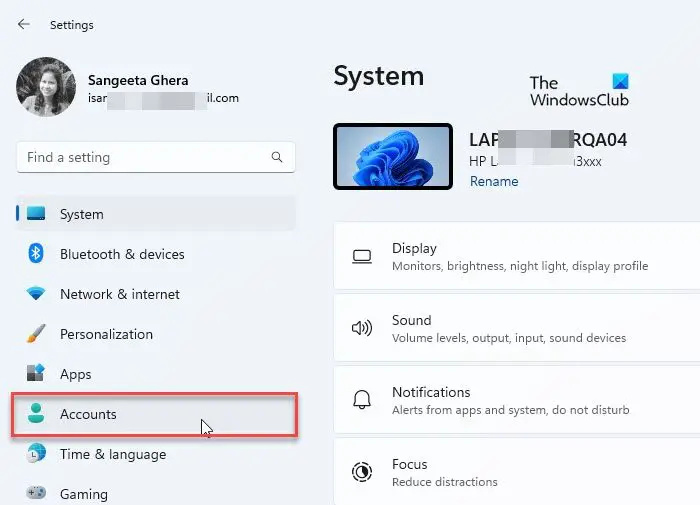
А Настройки ще се появи прозорец. В левия панел на прозореца ще видите различни опции за настройки. Кликнете върху Сметки опция за преминаване към настройките на вашия акаунт.
3] Изберете Опции за влизане
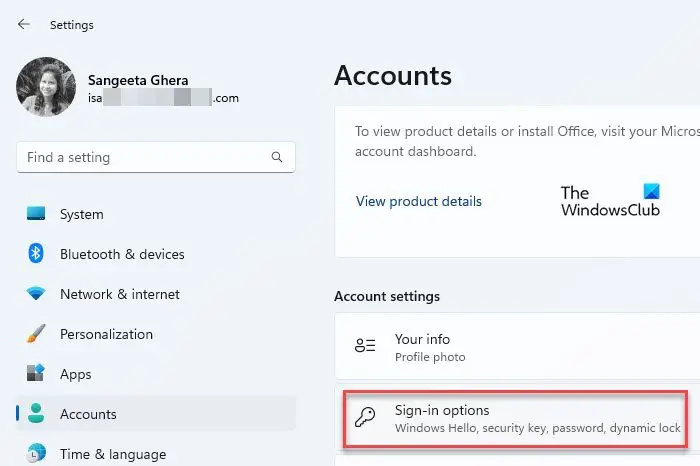
Настройките на вашия акаунт ще се отворят в десния панел на прозореца с настройки. Превъртете надолу до Настройки на акаунта раздел. След това щракнете върху Опции за влизане . Ще видите различни начини за влизане в Windows.
4] Настройте ПИН
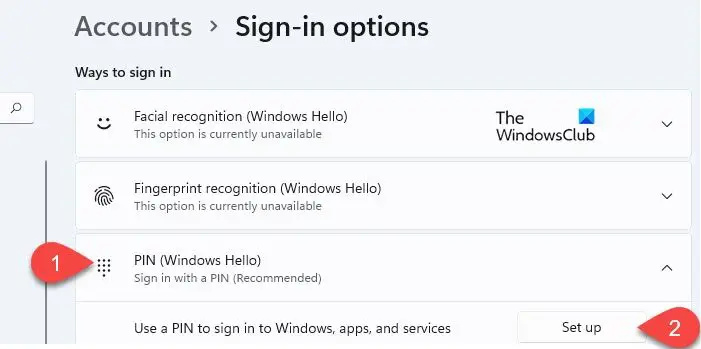
Кликнете върху PIN (Windows Hello) опция. Опцията ще се разшири и ще покаже a Настройвам бутон до опцията „Използване на ПИН за влизане в Windows, приложения и услуги“. Кликнете върху този бутон.
Ще се появи изскачащ прозорец за защита на Windows. Въведете паролата на компютъра си, за да потвърдите акаунта си и след това щракнете върху Добре бутон.
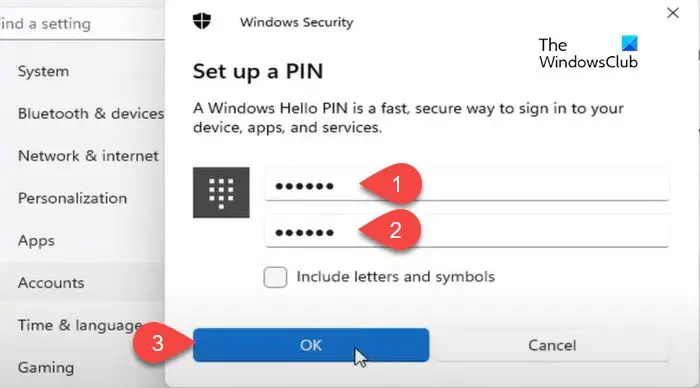
На екрана на следващия изскачащ прозорец въведете ПИН кода в Нов ПИН поле. След това въведете отново ПИН кода в Потвърдете PIN поле и щракнете върху Добре . Препоръчваме да щракнете върху Включете букви и символи отметка и настройка на a силен ПИН който се състои от комбинация от цифри, букви (главни/малки букви) и специални знаци.
След като настроите ПИН кода, затворете страницата с настройки и заключете устройството си. Сега ще бъдете подканени да използвате ПИН кода вместо паролата на вашия компютър с Windows 11/10.
Това е всичко за настройката и използването на PIN като основна опция за влизане в Windows. Надявам се да намерите това за информативно и полезно. Ако имате някакви съмнения, споделете ги в секцията за коментари по-долу.
Прочети: Как да задаване или промяна на опциите за влизане в Windows .
PIN същият ли е като паролата Windows 11?
Не. ПИН кодът е по-безопасен от паролата. Той е ексклузивен за устройство с Windows и се поддържа и поддържа от чип TPM (Trusted Platform Module). Така че няма шанс за онлайн атака и дори локалните атаки са ограничени. Паролата, от друга страна, се предава през сървърите на Microsoft. Може да бъде получено от сървъра или прихванато по време на предаването.
Windows 10 самолетен режим
Защо не мога да въведа своя ПИН на компютъра си?
Ако не можете да въведете вашия ПИН, може да има някакъв хардуерен проблем на вашето устройство или може да има остарели драйвери. Рестартирайте устройството си и вижте дали помага. Ако проблемът продължава, актуализирайте драйвера на клавиатурата. Освен това деактивирайте залепващите клавиши и филтърните клавиши. Като заобиколно решение можете да въведете клавиша с помощта на екранната клавиатура.
Прочетете след това: Методът за влизане, който се опитвате да използвате, не е разрешен .















