Microsoft Teams е един от най-добрите инструменти, създадени от Microsoft през последните няколко години. Той идва с функция, която улеснява потребителите да проверяват йерархията на своята компания въз основа на данни, използвани от Azure Active Directory за организацията на компанията. Преди да можете да направите всичко това, първо трябва настройте организационната диаграма в Azure Active Directory , нещо, с което можем да помогнем.

Как да настроите организационна диаграма в Azure Active Directory
Преди да използваме организационната диаграма на Microsoft Teams, първо трябва да настроим Active Directory в Azure. Това изисква да отворите портала на Azure Active Directory, след това да отидете на Properties и накрая да добавите мениджър.
- Отидете до портала на Azure Active Directory
- Отидете до Редактиране на свойства
- Добавяне на мениджър
1] Отидете до портала на Azure Active Directory
- Първо, трябва да посетите официалния уебсайт и да влезете с вашия акаунт в Microsoft.
- Отворете вашия уеб браузър, след което навигирайте директно до Портал на Azure Active Directory .
- Влезте с вашия администраторски акаунт.
- Отворете менюто отляво, след което изберете Azure Active Directory.
2] Отидете до Редактиране на свойства
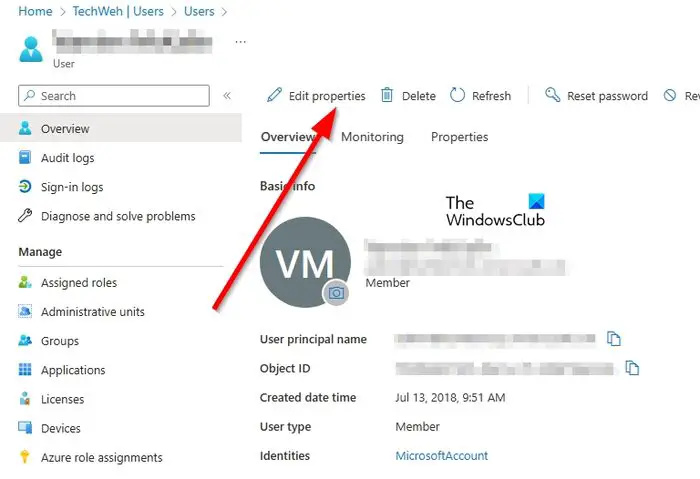
Следващата стъпка тук е да намерите пътя си до областта за редактиране на свойства. Нека обясним как да направите това по лесния начин.
- Под раздела, който гласи Управление, моля, щракнете върху Потребител.
- Изберете потребител от списъка, за да редактирате неговия профил.
- От горната част на потребителския профил щракнете върху Редактиране на свойства.
3] Добавяне на мениджър
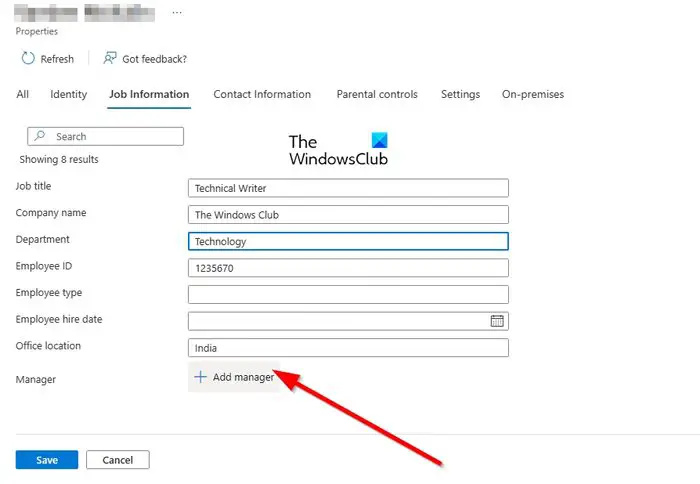
- Превъртете надолу и потърсете информация за работа.
- Попълнете съответните полета.
- Сега, от полето Мениджър, моля, не губете време, като щракнете върху Добавяне на Мениджър.
- Изберете потребител, който се разглежда като мениджър на избран потребител.
Накрая щракнете върху бутона Запазване, след което, ако искате да включите други потребители в организационната схема, трябва да повторите горните стъпки.
Как да използвате вашия компютър, за да видите организационната схема
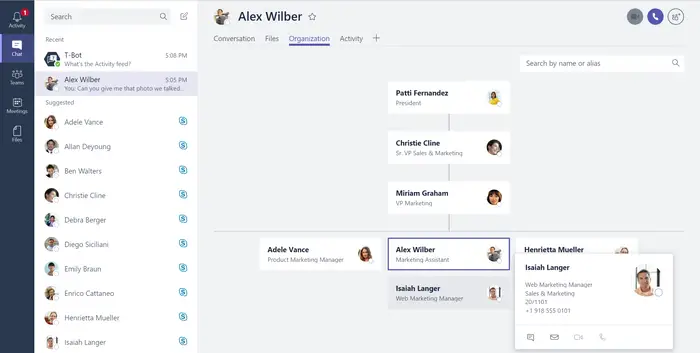
страница за активност в уеб приложение
След като завършите задачата за настройка на Azure Active Directory, вече ще можете да преглеждате организационната диаграма в Microsoft Teams, без да се налага да се връщате към Azure. Имайте предвид, че тази функция е достъпна само за разговори един на един с други потребители на Teams.
Освен това, това ще работи само ако всички комуникирани акаунти са част от една и съща организация и от един и същ домейн на Azure.
- Отворете приложението Microsoft Teams или Teams в мрежата.
- Отидете до раздела Чат чрез страничната лента вляво.
- Изберете заплаха от диаграма с потребителя, с когото искате да комуникирате в рамките на организационната диаграма.
- От горния десен раздел, моля, щракнете върху Организация.
- Веднага ще попаднете на диаграма, която подчертава кой докладва на избрания потребител.
Той също така ще обясни на кого се отчита този потребител заедно с информацията за работата му.
ПРОЧЕТИ : Коригирайте Microsoft Teams, заседнали на екрана за зареждане
Какво представлява организационната диаграма в Microsoft Teams?
Разделът Организация в Microsoft Teams показва организационната диаграма за вашата компания. Когато провеждате разговор на четири очи с друг потребител, е възможно да видите на кого докладва и кой друг потребител докладва на него. Освен това е възможно търсене на други, за да видите къде се показват в диаграмата.
Как представяте организационна схема на среща?
Ако някога почувствате нужда да представите организационна диаграма на среща, тогава трябва да начертаете диаграма, която отразява дизайна на структурата на компанията. Най-отгоре добавете висшето ръководство заедно с всеки член на екипа, посочен под мениджър. Уверете се, че линия свързва член на екипа с мениджъра, на когото той или тя докладва.















