Искате ли да изпратите един документ до множество хора, без да се налага да го изпращате много пъти до всеки човек? Е, в Microsoft Office има функция, наречена Обединяване на поща . Функцията за циркулярни документи създава един документ и го изпраща на множество хора. Нека видим как да циркулирате поща от Excel към Outlook .

Как да циркулирате поща от Excel към Outlook
За да циркулирате поща от Excel към Outlook с помощта на функцията за циркулярна поща на Office, изпълнете следните стъпки:
- Подгответе имейл съдържание в Word.
- Подгответе циркулярни документи в Excel.
- Свържете информацията за пощата с имейл.
- Визуализирайте резултатите и завършете обединяването на имейли.
- Проверете съобщенията за циркулярни съобщения от Outlook
1] Подгответе имейл съдържание в Word
Стартирайте Майкрософт Уърд .
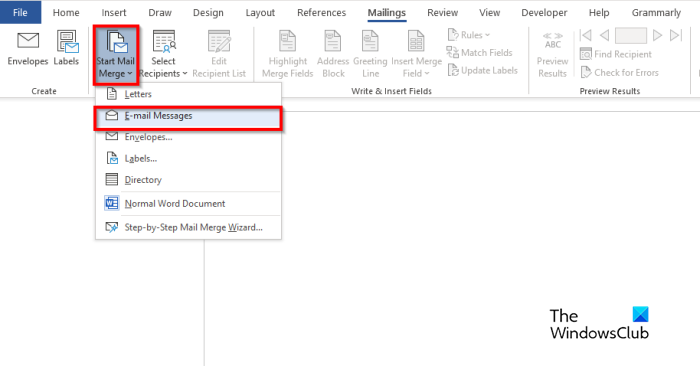
Щракнете върху Пощенски пратки раздел, изберете Стартирайте циркулярни документи бутон, след което изберете Имейл съобщения от менюто.
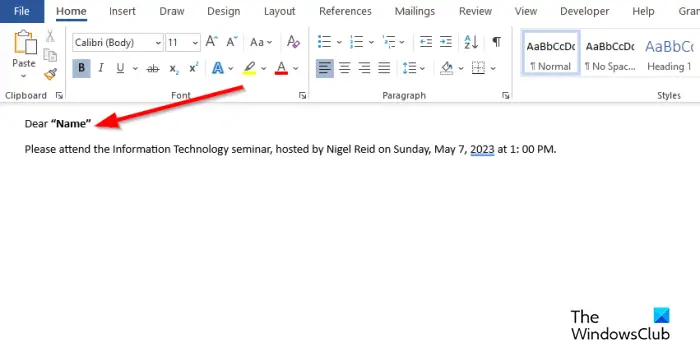
Сега напишете съдържанието на имейл съобщението.
2] Подгответе циркулярни документи в Excel.
Стартирайте Microsoft Excel .
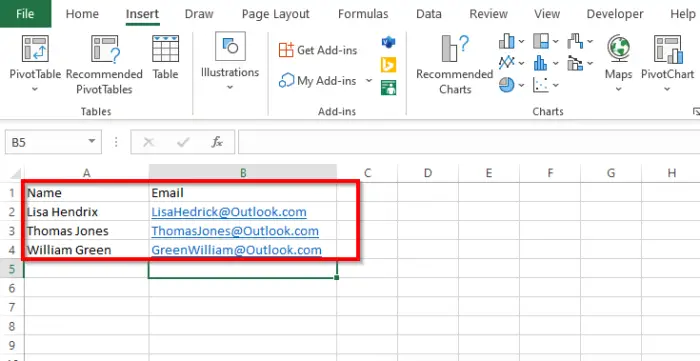
Наименувайте заглавията като име и имейл или други полета, които искате да добавите, например дата.
Заглавието Име също се показва в документа на Word.
Вмъкнете данни в колоните. Вижте снимката по-горе.
Запазете файла.
3] Свързване на информация за поща с имейл
Сега ще свържем файла на Word с файла на Excel.
xbox един ключ за гости
Обратно към Microsoft Word.
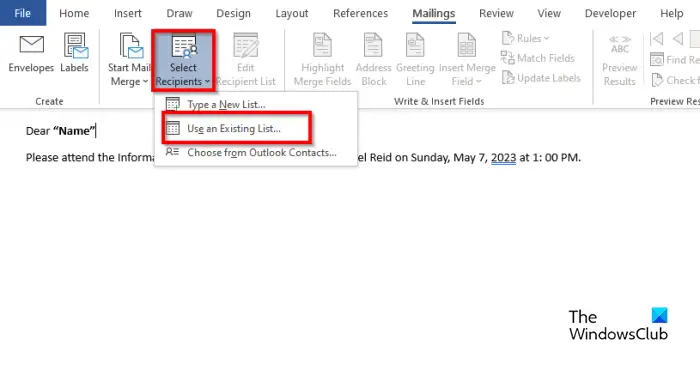
Щракнете върху Изберете Получател бутон, след което изберете Използвайте съществуващ списък .
В диалоговия прозорец намерете местоположението, изберете файла и след това щракнете Отворете .
400 заглавка на заявка за лоша заявка или бисквитка са твърде големи
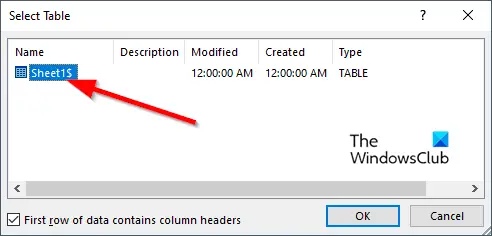
А Изберете Таблица ще се отвори диалоговият бутон.
Изберете показания файл.
Уверете се, че квадратчето за отметка за „ Първият ред от данни съдържа заглавки на колони ” е отметнато.
След това щракнете Добре .
Сега ще свържем променливите в документа на Word, например „Име“.
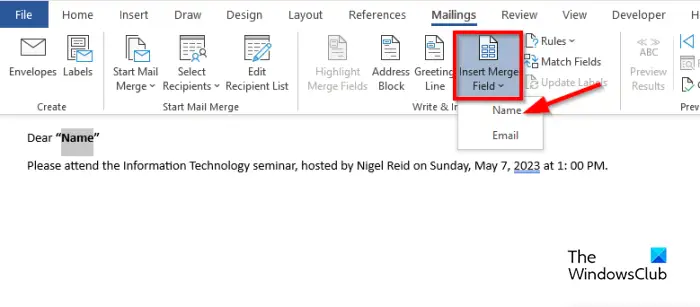
Маркирайте „Име“. На Пощенски пратки раздел, щракнете върху Вмъкване на поле за циркулярни документи бутон, след което изберете „Име“.
Ще забележите, че „Името“ в документа се е променило.
5] Визуализирайте резултатите и завършете обединяването на имейли
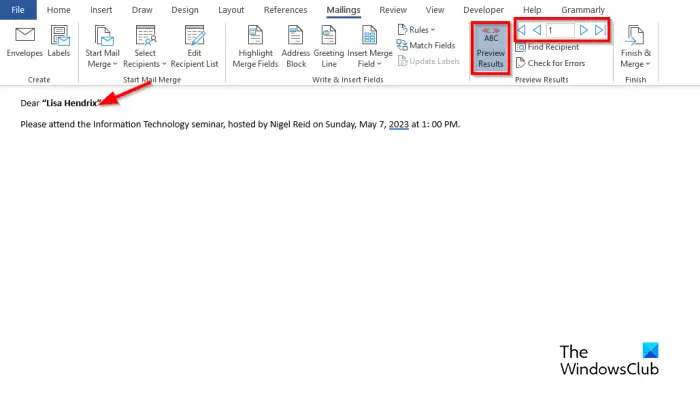
Щракнете върху Преглед на резултатите бутон.
Ще видите името на получателя в документа.
Ако искате да смените между получатели, щракнете върху бутоните за навигация в Преглед Резултати група.
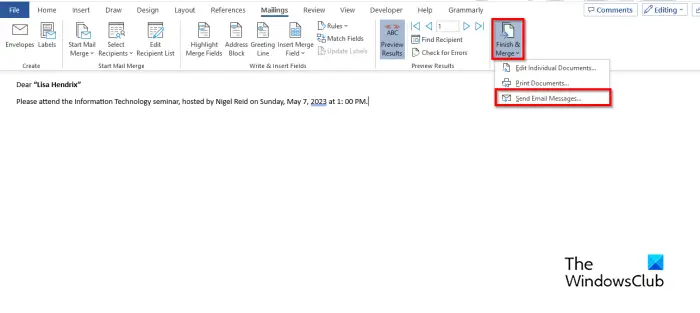
Сега щракнете върху Завършване и обединяване бутон, след което изберете Изпращане на имейл съобщения .
А Обединяване към имейл диалоговият прозорец е отворен.
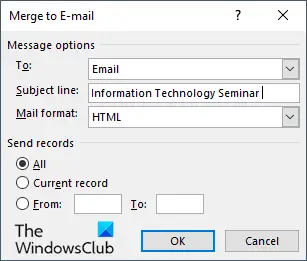
В Опции за съобщения раздел, изберете Имейл от списъка До .
Въведете тема в Тема кутия.
В Изпращане на записи раздел, уверете се, че всичко е избрана опция, след което щракнете Добре .
5] Проверете съобщенията за циркулярни съобщения от Outlook
Отвори Outlook ап.
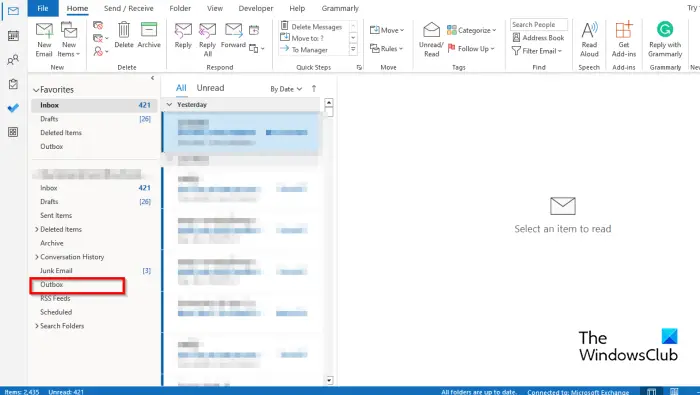
прозорци re
В панела отляво на интерфейса на Outlook щракнете върху Изходяща кутия папка.
Ще видите изпратените имейли.
Надяваме се, че разбирате как да циркулирате поща от Excel към Outlook.
Кои са трите 3 типа циркулярни документи?
Функцията за циркулярни документи изисква три вида документи, а именно основния документ, където ще бъде съдържанието. Източникът на данни: информацията, която искате да включите в циркулярния документ и документа за циркулиране.
ПРОЧЕТИ : Как да изпращате групови имейл съобщения в Outlook с циркулярни съобщения
Можете ли да обединявате поща в Excel без Word?
Не, не можете да циркулирате поща в Excel, без да използвате Microsoft Word. Ще трябва да използвате Microsoft Word, за да направите успешно циркулярни документи, тъй като Excel няма функция за циркулярни документи.
ПРОЧЕТИ : Как да коригирате ширината на колоната в Outlook.















