Като ИТ експерт, съжалявам да кажа, че вашият компютър не отговаря на хардуерните изисквания за заснемане на Windows 11/10.
Windows 11/10 изисква карта за заснемане, която поддържа DirectX 12, за да работи правилно. Текущата карта за заснемане на вашия компютър не поддържа DirectX 12.
За да продължите да използвате Windows 11/10, ще трябва да закупите нова карта за заснемане, която поддържа DirectX 12. Препоръчвам Elgato HD60 S+. Това е страхотна карта за заснемане, която поддържа DirectX 12 и е много достъпна.
Надявам се тази информация да е полезна. Ако имате допълнителни въпроси, моля, не се колебайте да попитате.
Тази публикация предоставя решения за коригиране За съжаление вашият компютър не отговаря на хардуерните изисквания за заснемане съобщение за грешка в Windows 11/10. Лентата за игри на Xbox позволява на потребителите да снимат видеоклипове и да правят екранни снимки, докато играят игри на своите устройства. Но напоследък много потребители се оплакват от някои грешки при заснемане на екрана. За щастие можете да поправите това по няколко прости начина.

За съжаление вашият компютър не отговаря на хардуерните изисквания за заснемане
За да се оправи Компютърът не отговаря на хардуерните изисквания за заснемане трябва да следвате тези съвети:
- Проверете хардуерните изисквания
- Активирайте DVR за игри
- Актуализирайте драйверите на дисплея
- Активиране на записване и излъчване на Windows игри
- Изтрийте GameDVR файлове в редактора на системния регистър
Сега нека ги разгледаме подробно.
медиен пакет с функции за Windows 10 icloud
1] Проверете хардуерните изисквания
Преди да продължите с различни методи за отстраняване на неизправности, проверете дали вашият компютър отговаря на хардуерните изисквания за заснемане в Windows. Всички устройства с Windows 11/10 трябва да могат да правят екранни снимки в игрите, независимо от графичната карта. За да заснемете клипове, графичната карта на вашето устройство трябва да поддържа един от следните енкодери:
- Intel Quick Sync H.264 или по-нова версия
- NVIDIA NVENK
- AMD VCE
2] Активиране на DVR за игри
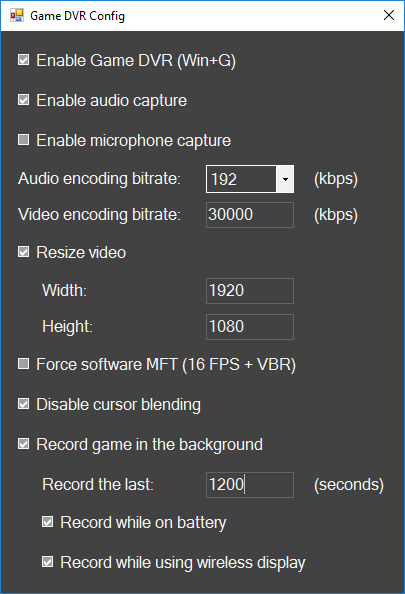
DVR за игри контролира как потребителите правят екранни снимки и клипове от игри, докато играят. Понякога може да бъде деактивиран на неподдържани системи. Ето как можете да го включите отново:
- Изтеглете GameDVR_Config.exe файл от GitHub.
- След като изтеглите файла, щракнете с десния бутон върху него и изберете Изпълни като администратор .
- Проверете вашите настройки Force Software MFT (16 FPS + VBR) и Деактивирайте смесването на курсора .
- Също така не забравяйте да проверите параметрите Активирайте DVR за игри и Запис на играта във фонов режим .
- Сега отворете играта, в която искате да правите снимки или клипове, и натиснете бутона Windows клавиш + G изведете лентата на играта.
3] Актуализирайте драйверите на дисплея
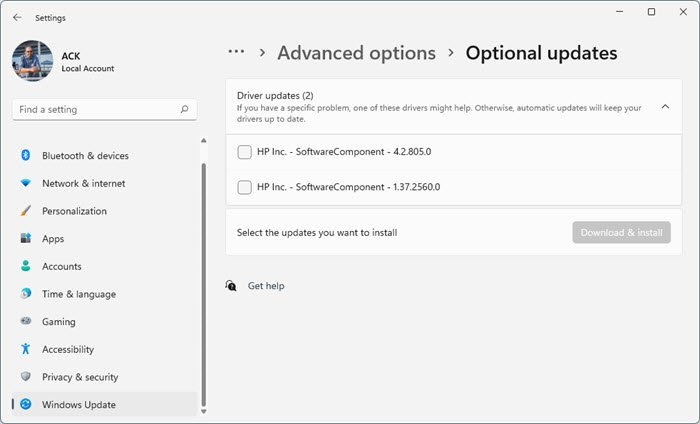
Остарелите или повредени драйвери на дисплея също могат да бъдат причината, поради която компютърът ви не отговаря на хардуерните изисквания за грешка при заснемане. Актуализирайте драйверите на дисплея на вашето устройство и проверете дали проблемът е разрешен. Ето как да го направите:
- отворен Настройки и отидете на Настройки > Актуализиране и защита > Windows Update .
- Точно под него намерете връзката − Вижте допълнителни актуализации .
- В секцията „Актуализации на драйвери“ ще бъде наличен списък с актуализации, които можете да инсталирате, ако срещнете проблем ръчно.
Можете също така да потърсите в интернет драйвери за вашата система и след това да потърсите името на драйвера на уебсайта. Посетете уебсайта на производителя на вашия компютър или можете да посетите уебсайта на производителите на графичен хардуер.
4] Активиране на запис и излъчване на игри в Windows
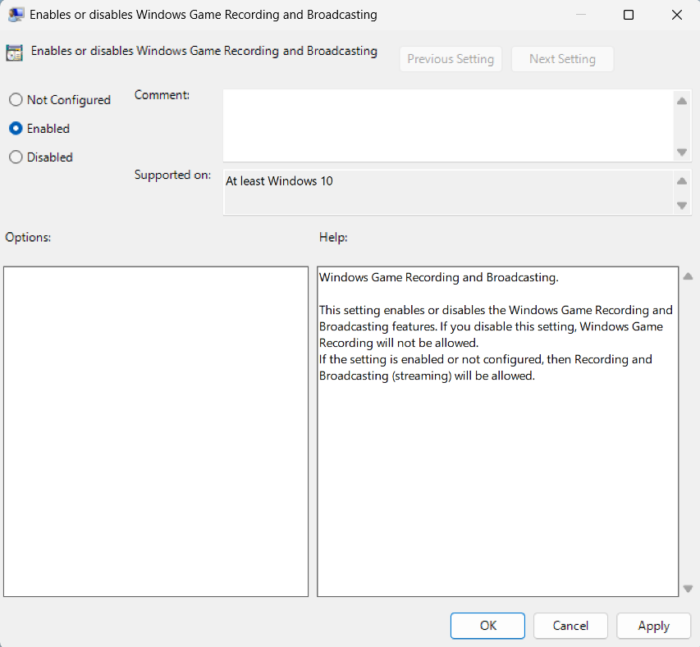
Следващата стъпка изисква активиране на запис и излъчване на игри в Windows с помощта на редактора на групови правила. За да направите това, трябва да активирате редактора на групови правила. След това ето как можете да активирате запис и излъчване:
щракнете Windows клавиш + R отворен бягане чат.
Тип gpedit и удари Да вляза .
Когато се отвори редакторът на групови правила, отидете до следния път:
Компютърна конфигурацияАдминистративни шаблониКомпоненти на WindowsЗапис и излъчване на игри в Windows
Кликнете два пъти върху Записване и стрийминг на Windows игри и се уверете, че е активиран.
Сега щракнете върху Глоба за да запазите промените.
Рестартирайте устройството си и проверете дали грешката е отстранена.
5] Изтрийте GameDVR файлове в редактора на системния регистър.
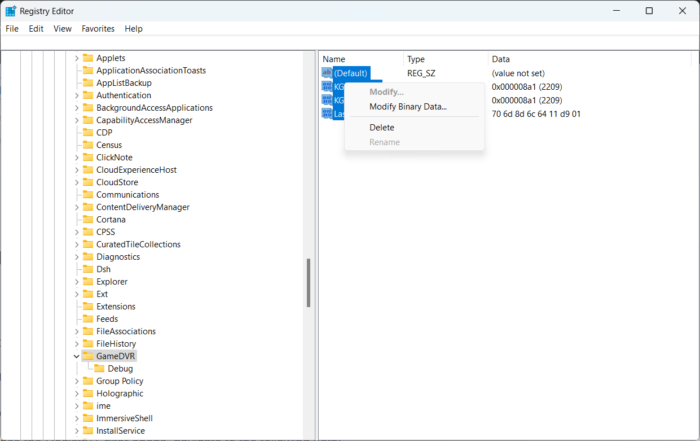
Ако нито една от тези стъпки не работи за вас, опитайте да изтриете записите на GameDVR в редактора на системния регистър. Тези записи понякога могат да се повредят, причинявайки грешки в лентата на играта. Ето как можете да го направите:
щракнете Windows клавиш + R отворен бягане чат.
Тип regedit и удари Да вляза .
Когато се отвори редакторът на системния регистър, отидете до следния път:
|_+_|Сега изтрийте всички клавиши, налични в десния панел.
След това рестартирайте устройството си и проверете дали проблемът е разрешен.
Поправям: Xbox Game Bar не работи или не се отваря.















