ИТ експертите често използват жаргонни термини, когато говорят за често срещани въпроси или проблеми. Един такъв термин е „Съжаляваме, имаме проблем с отварянето на този елемент в Outlook“. Този термин се използва за описание на проблем, който възниква, когато потребител се опита да отвори елемент в Outlook, но елементът не се появява. Има няколко възможни причини за този проблем и няколко начина за отстраняването му. Една възможна причина за този проблем е, че елементът е в папка, която е настроена на „Не разширявай автоматично“. За да коригира това, потребителят може да влезе в настройките на папката и да промени настройката на „Автоматично разширяване“. Друга възможна причина е, че елементът е в папка, която е настроена на „Не отваряй автоматично елементи“. За да коригира това, потребителят може да влезе в настройките на папката и да промени настройката на „Автоматично отваряне на елементи“. Ако нито едно от тези решения не работи, потребителят може да опита да отвори елемента в различен браузър или да отвори елемента в нов прозорец.
Малко Microsoft Outlook потребителите се сблъскват с проблем, когато се опитват да прочетат или осъществят достъп до имейл в настолния клиент на Outlook на своя Windows 11/10 компютър, те не могат да го направят. След като изберете писмо от Списък с елементи , вместо да показва съдържанието на имейл на Зона за четене . И двукратното щракване върху имейла показва това За съжаление имаме проблем с отварянето на този елемент. съобщение за грешка. Цялото съобщение изглежда така:
За съжаление имаме проблем с отварянето на този елемент. Това може да е временно, но ако го видите отново, може да искате да рестартирате Outlook.

универсална тема кръпка windows7
Ако и вие имате този проблем, тогава тази публикация може да бъде полезна. Сигурно вече сте рестартирали Microsoft Outlook и компютъра си няколко пъти, но проблемът продължава да съществува. По този начин решенията в тази публикация може да са полезни за разрешаване на вашия проблем. Преди да изпробвате тези решения, трябва също да актуализирате своя Microsoft Outlook и да видите дали проблемът ви е разрешен. Ако не, вижте корекциите по-долу.
За съжаление имаме проблем с отварянето на този елемент в Outlook
Да го поправя За съжаление имаме проблем с отварянето на този елемент. Това може да е временно, но ако го видите отново, може да искате да рестартирате Outlook. проблем на вашия компютър с Windows 11/10, опитайте решенията, изброени по-долу:
как да поправя кеша на Windows Store
- Възстановете настройките за изглед на Outlook по подразбиране
- Изчистете папката RoamCache
- Възстановяване на файлове с данни на Outlook
- Възстановете акаунта си в Outlook.
1] Възстановете настройките за изглед на Outlook по подразбиране
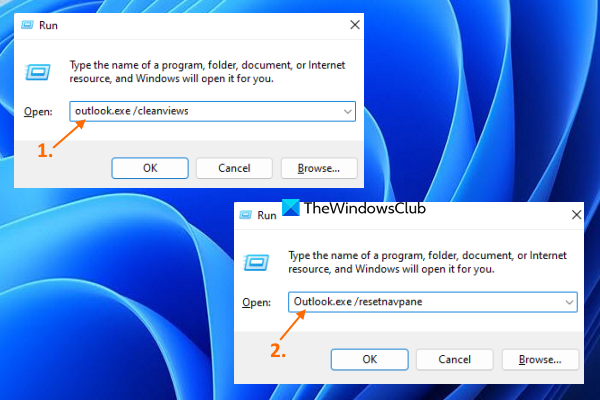
Ако този проблем възникне след извършване на промени в предпочитанията ви за гледане, трябва възстановяване на настройките за изглед по подразбиране за настолния клиент на Outlook. Тази опция работи за много потребители и може да работи и за вас. Ето стъпките:
- Затворете Microsoft Outlook, ако сте го отворили
- отворен Команда Бягай използване на кутия Win+R горещ клавиш
- Въведете |_+_| в текстовото поле Изпълнение.
- щракнете ГЛОБА бутон
- Когато командата се изпълни, тя ще започне да зарежда вашия профил в Outlook и интерфейсът на Outlook ще се отвори.
- Отворете отново командния прозорец Run.
- Въведете |_+_| в текстовото поле.
- щракнете ГЛОБА бутон.
Сега проверете дали имате достъп до имейла.
2] Изчистете папката RoamCache
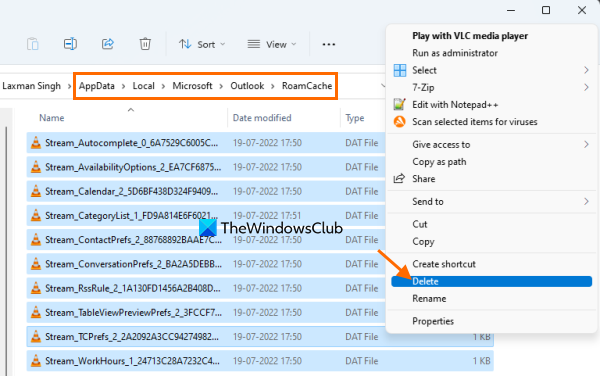
Ако кешираните данни на Microsoft Outlook, съхранявани в RoamCache е повредена, това също може да причини различни проблеми, включително този проблем с отварянето на този елемент в Outlook грешка. Така че в този случай трябва да изчистите кеша на данните на Microsoft Outlook. Няма да изтрие вашите имейли, контакти и други данни на Outlook. Ще бъдат изчистени само данните от кеша, които ще бъдат създадени отново автоматично. Следвай тези стъпки:
връзката ви беше прекъсната
- Отворете File Explorer
- Поставете следния път в адресната лента на File Explorer:
- щракнете Да вляза ключ
- Изберете всички налични данни в папката RoamCache.
- Изтрийте ги.
Свързан: Outlook не изпраща имейли в Windows, със или без прикачени файлове.
3] Възстановете файлове с данни на Outlook
Файл с данни на Outlook ( .ost и .PST ) съдържа вашите съобщения или имейли в Outlook и други елементи. Ако вашият файл с данни на Outlook е повреден, това може да доведе до различни проблеми. И това може да е причината, поради която не можете да получите достъп до имейл в настолния клиент на Outlook. Следователно трябва да поправите повредения файл с данни на Outlook. За да направите това, можете да използвате вградения Поправка на входящата кутия на Microsoft Outlook инструмент, който помага да се поправят повредени файлове с лични данни на Outlook PST и OST.
Преди да направите това, първо трябва да архивирате вашите файлове с данни, така че да могат да бъдат възстановени, ако е необходимо. За да направите това, отворете File Explorer и въведете Перспектива папка. Ето пътя:
|_+_|Копирайте в тази папка .ost и .PST файлове с данни, налични за вашия акаунт в Microsoft Outlook, и ги поставете в друга папка на вашия компютър с Windows 11/10.
4] Възстановете Outlook акаунт
Ако горните опции не помогнат, тогава трябва да възстановите своя акаунт или профил в Outlook. Тази настройка работи, когато Outlook не синхронизира имейли, не можете да получавате и изпращате имейли и т.н. Може да работи и когато нямате достъп до имейли и имате този проблем. Ето стъпките:
имам ли нужда от Microsoft 3d builder
- Отворете клиента на Microsoft Outlook
- Кликнете върху Файл меню
- отворен Настройки на акаунта падащо меню
- Кликнете върху Настройки на акаунта опция. Ще се отвори отделна кутия
- Достъп до Имейл адрес раздел в това поле
- Изберете акаунт или профил
- щракнете Ремонт бутон.
Сега следвайте инструкциите на съветника за възстановяване и след това рестартирайте Microsoft Outlook. Вашият проблем трябва да е изчезнал сега.
Надявам се това да помогне.
Как да коригирам имейла на Outlook, който не се отваря?
Ако не можете да отворите имейли, получени в настолния клиент на Outlook, можете да опитате следните решения:
- Изтриване на кеша на Outlook
- Възстановете настройките на Outlook View
- Възстановете файлове с данни на Outlook и др.
Можете да проверите инструкциите стъпка по стъпка за всяко от тези решения в тази публикация по-горе.
Не можете да отворите този елемент, който Outlook вече е започнал да прехвърля?
Потребителите могат да получат такава грешка, когато се опитат да изпратят голям имейл и той е заседнал в Microsoft Outlook Outbox. Но можете или да изпращате имейли, които са блокирани в Microsoft Outlook Outbox, за да коригирате този проблем, или да премахнете виновния имейл адрес. За да направите това, можете да опитате следните решения:
- Плъзнете буквата до чернови и го премахнете
- Включи Работете офлайн режим в Outlook и след това изтрийте имейла.
Прочетете още: Какво е шифроване на имейли и как шифровате имейл съобщения.















