Когато отворите приложението Снимки в Windows 10 или 11, може да видите, че някои или всички изображения стават черни. Това може да бъде разочароващ проблем, но за щастие има няколко неща, които можете да опитате да го поправите. Първо опитайте да рестартирате компютъра си. Това може да изглежда като просто решение, но понякога може да помогне за изчистване на всички проблеми, които може да са причина за проблема. Ако рестартирането не помогне, следващото нещо, което трябва да опитате, е да отворите приложението Снимки в безопасен режим. За да направите това, натиснете клавиша Windows + R, въведете 'ms-settings:safemode' в диалоговия прозорец Run и натиснете Enter. След това щракнете върху бутона „Рестартиране сега“ в безопасен режим. След като компютърът ви се рестартира, отворете отново приложението Снимки и вижте дали проблемът все още е там. Ако проблемът с черните изображения продължава, вероятно се дължи на повреден файл или база данни. Най-добрият начин да коригирате това е да използвате инструмента за отстраняване на неизправности в приложението Windows 10 Photos. За да направите това, натиснете клавиша Windows + I, за да отворите приложението Настройки, щракнете върху „Актуализиране и защита“ и след това върху „Отстраняване на неизправности“. След това превъртете надолу и щракнете върху „Приложения от магазина на Windows“ и щракнете върху „Стартиране на инструмента за отстраняване на неизправности“. Инструментът за отстраняване на неизправности ще сканира за проблеми и ще се опита да ги поправи. Ако нито едно от тези решения не работи, можете да опитате да нулирате приложението Снимки. За да направите това, натиснете клавиша Windows + I, за да отворите приложението Настройки, щракнете върху „Приложения“, след което превъртете надолу и щракнете върху „Нулиране“. Това ще върне приложението към настройките по подразбиране, което може да реши проблема. Надяваме се, че едно от тези решения ще ви помогне да разрешите проблема, за да можете да започнете да преглеждате снимките си отново.
Ако твоят изображенията стават черни в приложението Windows Photos веднъж отворени, тези решения ще ви помогнат да разрешите проблема. Независимо дали се случва с JPEG, PNG или друг формат, можете да следвате тези съвети, за да разрешите проблема.

Изображенията стават черни в приложението Снимки на Windows 11/10
Ако изображенията станат черни в приложението Снимки на Windows, следвайте тези съвети:
- Проверете с друга програма за преглед на изображения
- Инсталирайте Windows и актуализации на драйвери
- Поправете или нулирайте приложението Снимки
- Преинсталирайте приложението Windows Photos
- Използвайте програми за преглед на изображения на трети страни
За да научите повече за това, продължете да четете.
1] Регистрирайте се с друга програма за преглед на изображения
Преди да преминете към други решения, добра идея е да проверите дали изображението е наред. Понякога проблемът е в изображението, а не в приложението Снимки. Например, някои хора твърдят, че изображенията на Photoshop и Illustrator стават черни, когато се отворят в приложението Windows Photos. Това означава, че проблемът е в приложение на трета страна, а не в приложението Windows Photos.
В такива случаи трябва да действате по различен начин. Ето защо силно се препоръчва да отворите и проверите изображението в друга програма за преглед на изображения, за да сте сигурни. Ако изображението се отваря добре, тогава трябва да следвате други решения. В противен случай трябва да поправите това приложение за обработка на изображения на трета страна.
Windows 7 ключ за продажба на дребно
2] Инсталирайте Windows и актуализации на драйвери
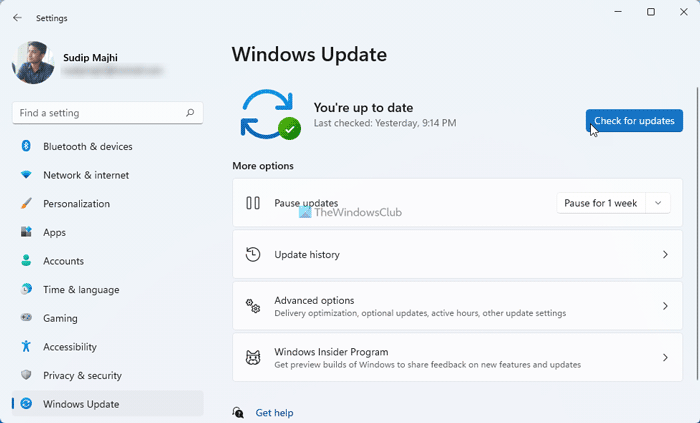
В повечето случаи този проблем възниква в бета версиите или версиите за разработчици на Windows 11. Като се има предвид това, може да е грешка или проблем, който може да бъде коригиран веднага щом Microsoft пусне актуализация. Дори ако наскоро сте инсталирали най-новата версия, добра идея е да проверите за актуализации и да я инсталирате, ако нещо е налично. Можете да следвате това ръководство, за да проверите за актуализации в Windows 11.
Може да искате да се уверите, че вашите графични драйвери са актуални.
3] Поправете или нулирайте приложението за снимки
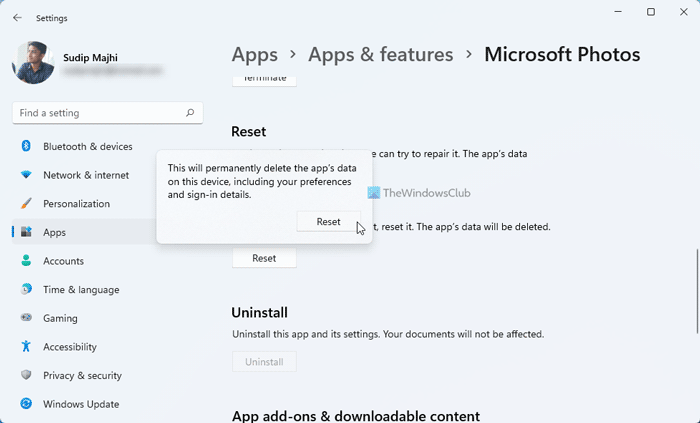
Ако проблемът не е грешка, можете да опитате да поправите или нулирате приложението Windows Photos. Понякога причината за тази грешка може да бъде повреден системен файл.
Ако възстановите приложението Снимки, този проблем може да бъде отстранен. Следвайте тези стъпки, за да поправите приложението Windows Photos:
- Натиснете Win+Me за да отворите приложението Снимки на Windows.
- Отидете на Приложения > Приложения и функции .
- Кликнете върху бутона с три точки Снимка Microsoft .
- Избирам Разширени опции .
- Кликнете върху Ремонт бутон.
- Изчакайте няколко минути.
- Рестартирайте приложението Windows Photos.
Ако това не помогне, опитайте да нулирате настройките си. Следвайте тези стъпки, за да нулирате приложението Windows Photos:
- Натиснете Win+Me за да отворите Windows Photos.
- Преминат към Приложения > Приложения и функции .
- Кликнете върху бутона с три точки Снимка Microsoft .
- Натиснете Разширени опции .
- Кликнете върху Презареди бутон два пъти.
След това отворете отново приложението Windows Photos и проверете дали проблемът все още е там.
5] Преинсталирайте приложението Windows Photos.
Може да има моменти, когато възстановяването и нулирането може изобщо да не помогнат за отстраняването на проблема. В такива ситуации трябва да преинсталирате приложението Windows Photos. FYI, можете да направите това с Windows PowerShell.
Windows 10 unmap мрежово устройство -
За да преинсталирате приложението Windows Photos, изпълнете следните стъпки:
- Отворете Windows PowerShell като администратор. .
- Въведете тази команда: |_+_|
- Отворете Microsoft Store на вашия компютър.
- Намерете приложението Снимки.
- Инсталирайте го от там.
След това проверете дали можете да отваряте изображения нормално или не.
6] Използвайте програми за преглед на изображения на трети страни
Ако нито едно от горните решения не работи за вас, можете да изберете приложение за преглед на изображения на трета страна. Има много безплатни и платени приложения за преглед на изображения, налични за Windows 11 и Windows 10. Например можете да изтеглите XnView, ImageGlass, Nomacs и т.н. Можете също да активирате Windows Photo Viewer на компютър с Windows 11/10. За информация, това е същата програма за преглед на изображения като Windows 7, Windows 8/8.1.
спре приложенията да работят
Прочети: Не могат да се отварят JPG или PNG файлове в Windows.
Защо изображенията ми стават черни в Windows?
Може да има няколко причини, поради които вашите изображения стават черни в Windows 11/10. Например може да е проблем с приложение за изображения. Второ, може да откриете този проблем поради грешка или проблем на вашия компютър с Windows. От друга страна, приложението Windows Photos също може да бъде повредено.
Как да коригирам черни снимки?
Ако вашите изображения станат черни след отваряне в приложението Снимки, можете да следвате горните съвети и трикове. Тъй като това може да се случи поради грешка, първо трябва да проверите за актуализации и да ги инсталирате. След това можете да поправите и нулирате приложението Windows Photos. И накрая, можете да използвате приложение за преглед на изображения на трета страна, ако нищо друго не работи.
Това е всичко! Надяваме се, че тези решения са работили за вас.
Прочети: Приложението Снимки се отваря бавно или не се отваря под Windows.














