Ако сте ИТ експерт, знаете, че код 28 е доста често срещана грешка. Обикновено се причинява от проблем с драйвер и може да бъде поправен доста лесно. Ето как да коригирате код 28 в Windows 11/10.
1. Първо, ще трябва да изтеглите и инсталирате най-новите драйвери за вашата звукова карта. Обикновено можете да ги намерите на уебсайта на производителя. Ако не сте сигурни кои драйвери да изтеглите, можете да използвате инструмент за актуализиране на драйвери като DriverDoc за автоматично сканиране и изтегляне на най-новите драйвери.
2. След като драйверите са инсталирани, рестартирайте компютъра. Това ще гарантира, че промените ще влязат в сила.
3. Ако проблемът продължава, може да се наложи да деинсталирате и след това да инсталирате отново драйверите на вашата звукова карта. За да направите това, отидете в диспечера на устройствата, щракнете с десния бутон върху вашата звукова карта и изберете „Деинсталиране“.
4. След като драйверите бъдат деинсталирани, рестартирайте компютъра отново и след това инсталирайте най-новите драйвери. Това трябва да реши проблема.
Ако все още имате проблеми, можете да се свържете с екипа за поддръжка на компанията, която е произвела вашата звукова карта. Те трябва да могат да ви помогнат да отстраните проблема и да го поправите.
Някои потребители се оплакват, че Intel High Definition Audio не работи и вместо това получават Intel High Definition DSP код 28. Грешката се показва в свойствата на Intel High Definition DSP аудио устройството и е маркирана с жълта икона с удивителен знак. Ако на екрана ви се появи код за грешка Intel high definition DSP 28, вие сте попаднали на правилното място. В това ръководство ще обясним някои ценни решения, така че потребителите да могат да отстраняват споменатата грешка в Windows 11 без никакви проблеми.
Windows 10 последните файлове на лентата на задачите

Съобщението за грешка, което потребителите виждат.
Драйверите за това устройство не са инсталирани. (Код 28).
Няма съвместими драйвери за това устройство.
За да намерите драйвер за вашето устройство, щракнете върху Актуализиране на драйвера.
Какво е код 28 за неинсталирани драйвери?
Код на грешка 28 означава, че нашият компютър не може да се свърже с хардуера, защото неговият драйвер не е инсталиран в системата. Това не означава, че драйверът винаги е липсвал в компютъра; просто Windows не може да открие драйвера в момента, поради което показва код на грешка 28.
Как да коригирате Intel High Definition DSP Code 28
Често срещана причина за код за грешка на диспечера на устройства Intel High Definition DSP звукът е несъвместим или липсват аудио драйвери в Windows 11/10, което води до неправилна работа на звука, така че следвайте решенията по-долу, за да разрешите тази грешка.
- Връщане назад на драйвера
- Актуализирайте драйвера
- Стартирайте инструмента за отстраняване на проблеми със звука и хардуера
- Преинсталирайте Intel High Definition Audio DSP
Да започваме.
1] Връщане на драйвери
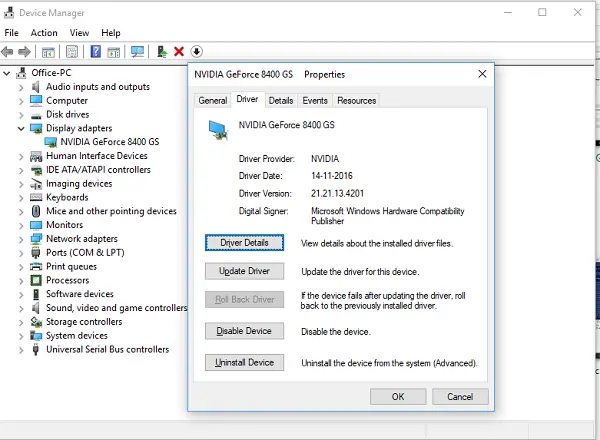
Много потребители съобщиха, че грешката може да възникне, когато актуализират драйвера си или след стартиране на незадължителни актуализации на Windows, тъй като автоматично актуализират драйвера ви. Това всъщност е така, защото актуализацията добавя някакъв бъг към вашия драйвер, който го прави несъвместим с вашия хардуер. Така че, ако е приложимо, връщането на драйвера е едно от най-добрите решения; така че ще направим същото и стъпките са споменати по-долу.
- Отворете диспечера на устройствата и отидете до опцията „Системни устройства“.
- Щракнете с десния бутон върху Intel High Definition Audio DSP и изберете раздела Драйвер.
- Сега изберете опцията Roll Back Driver.
След като приключите, рестартирайте устройството си и вижте дали проблемът продължава.
Ако бутонът за връщане на драйвера е сив, нашият драйвер не е актуален, така че трябва да преминем към следващото решение.
sihost exe твърда грешка
2] Актуализиране на драйвера
Драйверът гарантира, че компютърът работи правилно и действа като връзка между операционната система на компютъра и хардуерните компоненти. Windows Update автоматично изтегля и инсталира най-новата версия на аудио драйвери, мрежови адаптери, дисплеи, принтери, видео карти и т.н. Грешката може да е причинена от остаряла версия на драйверите и може да бъде решена чрез актуализирането им. За да актуализирате вашите драйвери ръчно, следвайте дадените стъпки:
- Отворете менюто 'Старт' на Windows и щракнете Win+ X за да отворите Настройки.
- Изберете мениджър на устройства от резултатите от търсенето и разширяване Контролери за звук, видео и игри.
- Щракнете с десния бутон на вашето аудио устройство и щракнете върху Обновяване. Шофьор от падащото меню.
- Изберете Автоматично търсене на актуализиран софтуер и следвайте инструкциите в подканата и изчакайте актуализацията да завърши.
Въпреки че това е често срещан начин за актуализиране на драйвер, има и други начини за изпълнение на тази задача. Ако искате да поддържате всичко организирано, просто изтеглете и инсталирайте безплатния софтуер за актуализиране на драйвери и изтеглете драйвера от уебсайта на производителя.
Рестартирайте системата си и проверете дали проблемът е архивиран. Надявам се това да свърши работа.
3] Стартирайте инструмента за отстраняване на неизправности в звука и хардуера
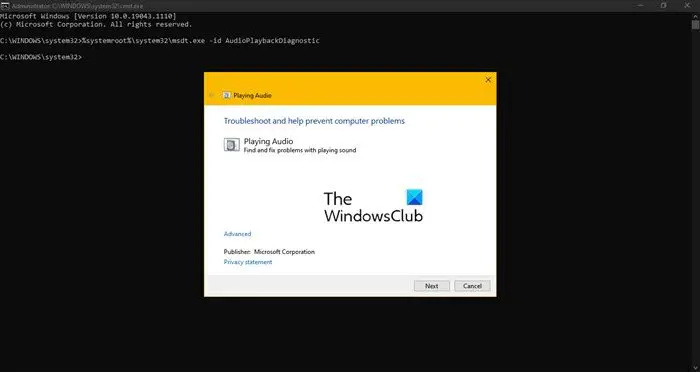
търсене на снимки в мрежата
Ако актуализирането на драйверите не е помогнало, има голям шанс въпросната грешка да се дължи на някакъв вид грешка в аудио драйвера; в такива случаи можете да стартирате инструмента за отстраняване на неизправности в звука и хардуера, за да откриете причината и да я поправите. За да направите същото, натиснете Win + R, за да отворите диалоговия прозорец Изпълнение и след това въведете следната команда и натиснете бутона Enter, за да стартирате инструмента за отстраняване на неизправности при възпроизвеждане на аудио:
|_+_|Можете също да използвате инструмента за отстраняване на проблеми с хардуера, за да сте на сигурно място; след като процесът приключи, рестартирайте системата си, отидете в свойствата на драйвера и вижте дали проблемът продължава или не. Ако това продължи, преминете към следващото решение.
4] Преинсталирайте Intel High Definition Audio DSP.
Не на последно място, деинсталирайте Intel High Definition Audio DSP и го инсталирайте отново, тъй като понякога проблемът възниква поради липсващ драйвер на хардуера и в такива случаи само нова хардуерна инсталация може да помогне за отстраняването на проблема. Така че в това решение ще направим същото.
- Щракнете върху менюто 'Старт' и въведете Диспечер на устройства.
- Сега разширете Контролери за звук, видео и игри и щракнете с десния бутон Intel High Definition Audio DSP.
- Накрая щракнете върху опцията „Премахване на устройство“.
- Сега се върнете в горната част на диспечера на устройства и щракнете с десния бутон, за да стартирате Сканирайте за хардуерни промени за преинсталиране на драйвера.
- Компютърът ще ви подкани за пътя до драйвера. Отидете до OEM файла, който сте изтеглили в стъпка 2 по-горе.
Рестартирайте компютъра си; надявам се, че това ще инсталира правилния драйвер. Ако не е инсталиран, изтеглете Intel High Definition Audio DSP от официалния уебсайт.
Прочети: Грешка 38, Windows не може да зареди драйвера на устройството за този хардуер. .















