Ако виждате грешката на синия екран Xhunter1.sys на вашата машина с Windows 11 или 10, не се паникьосвайте. Има няколко неща, които можете да опитате, за да коригирате проблема и да накарате компютъра си да работи отново.
Първо опитайте да рестартирате компютъра си. Това може да реши проблема, ако е просто проблем или софтуерен проблем. Ако това не помогне, опитайте да стартирате сканиране за вируси, за да видите дали в системата ви има зловреден софтуер, причиняващ синия екран.
Ако все още виждате синия екран на Xhunter1.sys, това вероятно е хардуерен проблем. Опитайте да проверите паметта на компютъра си и да смените всички повредени RAM модули. Ако това не помогне, може да се наложи да смените дънната платка на компютъра.
Ако все още виждате синия екран, след като сте опитали всички тези неща, вероятно вашият компютър не подлежи на ремонт и ще трябва да си купите нов. Съжалявам!
Докладвани са случаи, при които някои потребители на компютри са имали DRIVER_IRQL_NOT_LESS_OR_EQUAL или PAGE_FAULT_IN_NONPAGED_AREA грешка в синия екран с Xhunter1.sys файл, идентифициран като виновник на техния компютър с Windows. Xhunter1.sys е драйверен файл на трета страна, използван от анти-чийт двигателя XIGNCODE3 System Guard.
Засегнатите потребители на компютри съобщават, че грешката възниква в различни случаи. Един такъв доклад казва, че грешката възниква при опит за влизане в играта след незабавно затваряне на играта или след работа в други приложения. Други доклади казват, че BSOD грешката възниква при стартиране на определена игра (напр. Blade and Soul, PUBG) или докато играете на компютър. Както и да е, тази публикация предлага решения на тази грешка.

Коригирайте грешката на синия екран Xhunter1.sys
Ако сте изправени пред xhunter1.sys BSOD грешка когато изпълнявате определени задачи, стартирате или играете определени игри на компютър с Windows 11/10, нашите препоръчани решения по-долу, без определен ред, трябва да ви помогнат да разрешите проблема на вашата система, ако се прилагат правилно.
- Инсталирайте драйвера xhunter1.sys в режим на съвместимост.
- Изтрийте файла xhunter1.sys
- Временно деактивирайте проверката на подписа на драйвера и/или целостта на паметта.
- Деактивирайте файла за пейджинг
- Отстраняване на неизправности с WinDbg
- Преинсталирайте играта.
Нека разгледаме подробно решенията. Ако можете да влезете нормално, това е чудесно; в противен случай трябва да стартирате в безопасен режим, да получите достъп до екрана с разширени опции за стартиране или да използвате инсталационния носител, за да следвате тези указания.
1] Инсталирайте драйвера xhunter1.sys в режим на съвместимост.
Най-вероятно файлът на драйвера xhunter1.sys е несъвместим с най-новите версии на Windows OS, което изглежда е така в този случай, както се съобщава от засегнатите потребители на компютри. В този случай, за да видите дали въпросният проблем е разрешен, можете да инсталирате драйвера xhunter1.sys в режим на съвместимост, като направите следното:
- Щракнете с десния бутон върху инсталационния файл на драйвера.
- Избирам Характеристики от контекстното меню.
- Докоснете или щракнете върху иконата Съвместимост раздел
- Проверете Стартирайте тази програма в режим на съвместимост опция.
- Докоснете падащото меню и изберете вашата предишна операционна система.
- Докоснете или щракнете ГЛОБА .
Вече можете да инсталирате драйвера в системата и можете да стартирате инструмента за отстраняване на неизправности със съвместимостта на програмата, за да разрешите всеки проблем със съвместимостта на драйвера.
Прочети : Тази програма не работи на Windows 11/10
2] Изтрийте файла xhunter1.sys.
Xunter1.sys е файл на драйвер на трета страна, свързан със софтуера XIGNCODE3 System Guardian или XIGNCODE от Wellbia.com. Файлът на драйвера е инсталиран с някои игри, но както съобщават някои засегнати геймъри, може да не сте инсталирали игрите на вашето устройство, но файлът все още присъства в системата ви, защото е виртуален драйвер и анти-чийт двигател /програма за онлайн игри. Така че, ако не играете никакви онлайн игри, които използват файла на драйвера, можете да изтриете файла. Файлът ще се инсталира автоматично, когато играете онлайн игра, която изисква този файл.
Можете да изтриете файла xhunter1.sys с помощта на браузъра за съхранение на драйвери или можете да стартирате системата си в безопасен режим и след това да изтриете файла на драйвера в това системно състояние.
Прочети : PnPUtil Неуспешно деинсталиране на пакет драйвер
3] Временно деактивирайте проверката на подписа на драйвера и/или целостта на паметта.
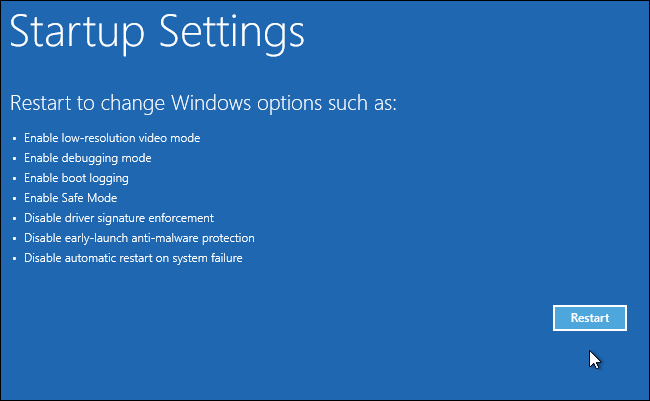
Когато компютърът ви се срине и изведе грешка на фокуса, ако проверите програмата за преглед на събития, може да видите следното регистрирано събитие:
Информация (ИД на събитие: 26):
Не може да се намери описание на събитие ID 26 от оригиналния изскачащ прозорец на приложението. Или компонентът, който предизвиква това събитие, не е инсталиран на вашата локална машина, или инсталацията е повредена. Можете да инсталирате или възстановите компонента на локалния компютър.Ако събитието е възникнало на друг компютър, показаната информация трябва да е била запазена със събитието.
Следната информация беше включена в събитието:
??C:WINDOWSxhunter1.sys не успя да се заредиРесурсът за съобщение присъства, но съобщението не е намерено в таблицата със съобщения.
Грешка (ИД на събитие: 7000):
Услугата xhunter1 не успя да стартира поради следната грешка:Windows не може да провери цифровия подпис за този файл. Скорошна хардуерна или софтуерна промяна може да е инсталирала неправилно подписан или повреден файл или може да е злонамерен софтуер от неизвестен източник.
Следователно можете да се свържете с разработчика на драйвера, за да получите и инсталирате цифрово подписан драйвер. В противен случай, като заобиколно решение, можете временно да деактивирате проверката на подписа на драйвера, преди да стартирате игра, която извиква този неподписан файл на драйвера; и деактивирайте проверката на подписа на драйвера за времетраенето на играта. След сесия можете да активирате принудителното подписване на драйвери, тъй като основната му функция е да гарантира, че само драйвери, които са били изпратени на Microsoft за подписване, се зареждат в ядрото на Windows по време на процеса на зареждане - това предотвратява проникването на зловреден софтуер/вируси и тяхното заразяване. Ядрото на Windows.
По същия начин можете да деактивирате целостта на паметта преди и по време на вашата игрова сесия на вашия компютър с Windows 11/10.
Прочети : Драйверът не може да се зареди на това устройство в Windows 11
4] Деактивирайте суап файла
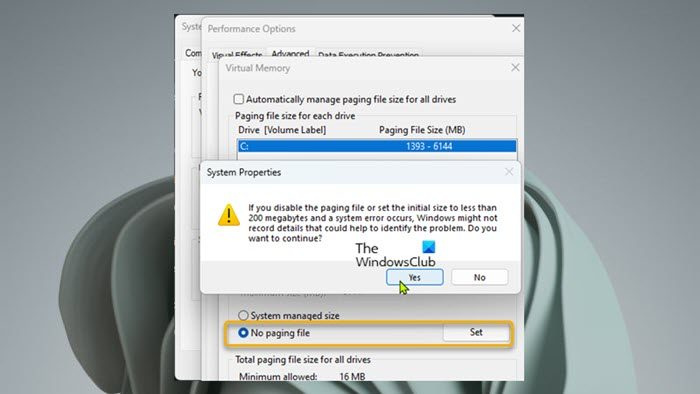
windows 10 синя кутия
Суап файлът (известен също като пейджинг файл или пейджинг файл) е допълнителен скрит системен файл на твърдия диск. Това е запазена част от твърдия диск, използвана като RAM разширение с произволен достъп за данни в RAM, които не са били използвани скоро.
За да деактивирате суап файла, направете следното:
- щракнете Windows клавиш + R за да изведете диалоговия прозорец Изпълнение.
- В диалоговия прозорец Изпълнение въведете sysdm.cpl и натиснете Enter, за да отворите System Properties.
- В свойствата на системата щракнете върху бутона Разширено раздел
- След това щракнете върху Настройки бутон в Изпълнението раздел.
- В опциите за изпълнение щракнете върху бутона Разширено раздел
- Следващ избор Бутон за редактиране под Виртуална памет раздел.
- Сега премахнете отметката Автоматично управление на размера на файла за пейджинг за всички устройства опция.
- След това изберете системното устройство, ако имате повече от едно устройство.
- Сега изберете радио бутон за Няма суап файл опция.
- Натиснете Инсталиран бутон.
- Кликнете да за да поискате потвърждение.
- Натиснете ГЛОБА бутон за затваряне на прозореца.
- Рестартирайте Windows.
Суап файлът е това, което помага да поддържате компютъра си стабилен. Въпреки че може да мислите, че вашият компютър има достатъчно памет, за да се справи с всички програми, които се изпълняват, все пак можете да надхвърлите това ограничение, което може да доведе до програмни грешки и системни сривове. В този случай ще трябва вместо това да увеличите размера на суап файла.
5] Отстраняване на неизправности с WinDbg
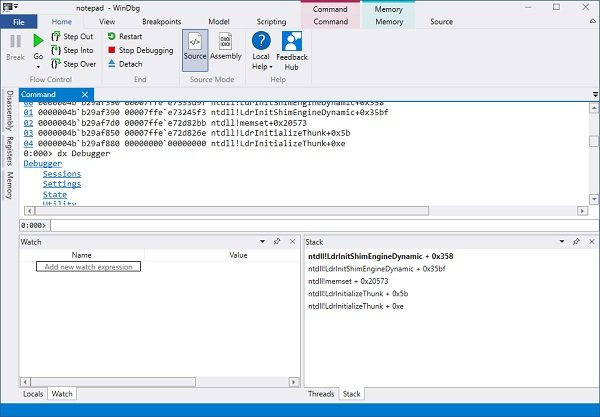
Windows Debugger (WinDbg) е безплатен инструмент, който можете да използвате за отстраняване на грешки в режима на ядрото и кода на потребителския режим, анализиране на изхвърляния при срив и проверка на регистрите на процесора, докато вашият код работи. Използването на инструмента изисква определено ниво на технически познания. Можете да се обърнете към ръководството за това как да използвате Windbg за отстраняване на грешки при спиране на син екран и да видите дали ще ви помогне.
6] Преинсталирайте играта
Можете да видите дали се деинсталира (за предпочитане с помощта на софтуера за деинсталиране) и преинсталирането на играта на вашия компютър за игри ще ви помогне да разрешите проблема. Ако не, можете да преминете към следващото решение.
Надявам се тази публикация да ви помогне!
Мога ли да премахна xhunter1 sys?
След като деинсталирате игра, конфигурирана на двигателя XIGNCODE, можете да изтриете файла xhunter1.sys от вашия компютър с Windows 11/10. За да използвате regedit, натиснете WinKey + R, за да отворите диалоговия прозорец Изпълнение. Тип regedit в полето и натиснете Enter. В редактора на системния регистър, който се отваря, отидете до редактиране > намирам (или натиснете Ctrl + F с прозореца regedit на преден план), въведете „xhunter“ в полето „Намиране“ и натиснете Enter. Regedit ще маркира подходящата папка и след това просто ще я изтрие. Файлът xhunter1.sys, който трябва да бъде премахнат, се намира в C:windows .
Прочети : Коригирайте BSOD грешка FaceIt.sys, rzudd.sys или AcmeVideo.sys в Windows
Какво е грешка в Xigncode?
Има няколко XIGNCODE грешки, които може да срещнете, докато използвате различни решения. Някои от кодовете за грешка, които може да срещнете, включват:
- ( 0xE0010001~0xE0010007 ) се дължи на вътрешен проблем с XIGNCODE.
- ( 0xE0190101~0xE0190109 ) възниква, когато файловете XIGNCODE са повредени.
- ( 0xE0191005) възниква поради дублиране на стартирането на клиента на играта.
- Грешка 0xE019100B възниква поради откриване на използване на програма, която не е свързана с играта.
- (0xE0191006) възниква, когато процесът XIGNCODE има проблем по време на първоначалната фаза на стартиране.
- (0xE0191007) възниква при стартиране на нестандартен клиент на игра.
- (0xE0191009) възниква, когато XIGNCODE има проблем по време на процеса на актуализиране.
- (0xE019100C) възниква, ако компютърът, който използвате в момента, е бил заключен поради предишна употреба на инструмент за хакване.
Надявам се това да помогне.















