Като IT експерт често срещам кода на грешка 0x00000133. Този код за грешка се причинява от файла ntoskrnl.exe. Този файл е отговорен за ядрото на Windows. Ядрото на Windows е ядрото на операционната система Windows. Той отговаря за управлението на ресурсите на компютъра. Файлът ntoskrnl.exe се намира в папката C:WindowsSystem32. Когато файлът е повреден, ядрото на Windows вече не може да функционира правилно. Това може да доведе до редица проблеми, като синия екран на смъртта. Има няколко начина за отстраняване на този проблем. Първият начин е да използвате конзолата за възстановяване на Windows. Конзолата за възстановяване на Windows е инструмент, който може да се използва за поправка на ядрото на Windows. За да използвате конзолата за възстановяване на Windows, ще трябва да стартирате компютъра си в средата за възстановяване на Windows. След като сте в Windows Recovery Environment, ще трябва да изберете опцията Repair your computer. Това ще ви отведе до екрана с опции за възстановяване на системата. На този екран ще трябва да изберете опцията Command Prompt. В командния ред ще трябва да въведете следните команди: bootrec /fixmbr bootrec /fixboot bootrec /rebuildbcd Тези команди ще поправят MBR, ще коригират сектора за зареждане и ще възстановят данните за конфигурацията на зареждане. Друг начин за отстраняване на този проблем е да използвате диск за поправка на Windows. Дискът за възстановяване на Windows е диск, който съдържа средата за възстановяване на Windows. За да използвате диск за поправка на Windows, ще трябва да стартирате компютъра си от диска. След като сте в средата за възстановяване на Windows, ще трябва да изберете опцията Поправете вашия компютър. Това ще ви отведе до екрана с опции за възстановяване на системата. На този екран ще трябва да изберете опцията Command Prompt. В командния ред ще трябва да въведете следните команди: bootrec /fixmbr bootrec /fixboot bootrec /rebuildbcd Тези команди ще поправят MBR, ще коригират сектора за зареждане и ще възстановят данните за конфигурацията на зареждане. Ако все още имате проблеми, можете да опитате да използвате помощната програма SFC. Помощната програма SFC е инструмент, който може да се използва за сканиране и възстановяване на повредени файлове. За да използвате помощната програма SFC, ще трябва да отворите командния ред. В командния ред ще трябва да въведете следната команда: sfc /сканиране Тази команда ще сканира всички файлове на вашия компютър и ще се опита да поправи всички, които са повредени. Ако все още имате проблеми, можете да опитате да използвате инсталационен диск на Windows. Инсталационният диск на Windows е диск, който съдържа инсталационните файлове на Windows. За да използвате инсталационен диск на Windows, ще трябва да стартирате компютъра си от диска. След като сте в средата за възстановяване на Windows, ще трябва да изберете опцията Поправете вашия компютър. Това ще ви отведе до екрана с опции за възстановяване на системата. На този екран ще трябва да изберете опцията Command Prompt. В командния ред ще трябва да въведете следните команди: bootrec /fixmbr bootrec /fixboot bootrec /rebuildbcd Тези команди ще поправят MBR, ще коригират сектора за зареждане и ще възстановят данните за конфигурацията на зареждане. Ако все още имате проблеми, можете да опитате да използвате точка за възстановяване на системата. Точката за възстановяване на системата е момент от време, който можете да използвате, за да възстановите компютъра си. За да използвате точка за възстановяване на системата, ще трябва да отворите инструмента за възстановяване на системата. За да отворите инструмента за възстановяване на системата, ще трябва да отидете в менюто 'Старт' и да въведете 'Възстановяване на системата' в полето за търсене. След като се отвори инструментът за възстановяване на системата, ще трябва да изберете точка за възстановяване. След като изберете точка за възстановяване, ще трябва да следвате подканите, за да възстановите компютъра си. Това ще възстанови вашия компютър до състоянието, в което е бил по време на точката за възстановяване. Ако все още имате проблеми, можете да опитате да се свържете с поддръжката на Microsoft. Поддръжката на Microsoft може да ви помогне да отстраните проблема си.
Ако получите Код на грешка 0x00000133 с адрес на грешка ntoskrnl.exe , което води до BSOD, тази публикация ще ви помогне да разрешите проблема. Грешката възниква поради GPU драйвери, специално докладвани за AMD GPU драйвери в Windows 11/10.

Какво е ntoskrnl.exe?
Изображението на ядрото, наречено ntoskrnl.exe, е основен компонент на ядрото на Microsoft Windows NT. Той съдържа ядрото и изпълнителния слой и отговаря за няколко важни функции, включително хардуерна абстракция, обработка на процеси и управление на паметта.
Коригиране на грешка Проверка на код на грешка 0x00000133 ntoskrnl.exe
За да разрешим кода за грешка, ще трябва напълно да преинсталираме драйвера на GPU в две стъпки. Първо премахване и след това чиста инсталация на драйвери в Windows.
безплатен софтуер за запис на игри за Windows 10
- Деинсталирайте драйверите на AMD GPU с помощта на AMD Cleanup Utility.
- Преинсталирайте AMD GPU драйвери от уебсайта на AMD.
Уверете се, че имате администраторски акаунт, когато следвате тези предложения.
1] Премахнете драйверите на AMD GPU с помощта на AMD Cleanup Utility.
AMD предлага програма за деинсталиране на драйвери за дисплей, наречена AMD Cleanup Utility. Софтуерът е предназначен да премахва всички предварително инсталирани графични и звукови драйвери на компютър с Windows. Важно е да избягвате конфликти със съществуващи драйвери и DLL файлове, когато инсталирате нов графичен софтуер и драйвер.
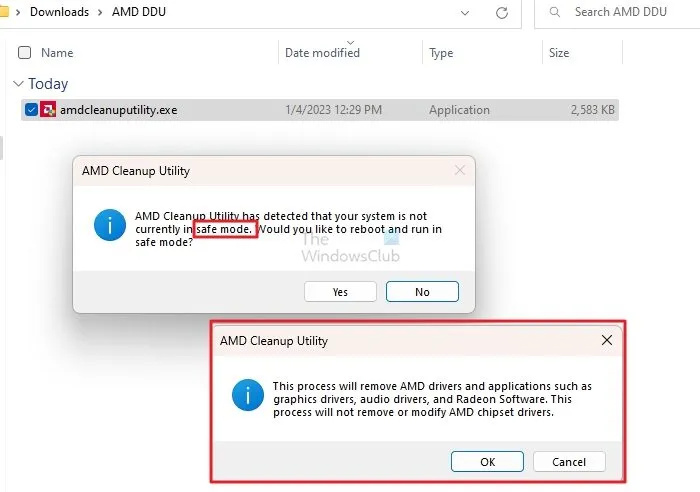
Можете да изтеглите софтуера от amd.com и той незабавно ще започне да деинсталира драйверите. В този случай помощната програма работи само в безопасен режим; ако го стартирате в стандартен режим, той ще ви подкани да стартирате в безопасен режим. След като сте там, рестартирайте приложението и премахнете драйверите.
хром трептене
Приложението ще деинсталира AMD драйвери и приложения като графични драйвери, аудио драйвери и софтуер Radeon. Той обаче няма да премахне или модифицира драйверите на AMD чипсет.
Можете също да използвате програмата за деинсталиране на драйвери на дисплея, за да деинсталирате вместо това драйвери на AMD, Intel и др.
2] Преинсталирайте драйверите на AMD GPU с помощта на уебсайта на AMD.
Следващата стъпка е да изтеглите драйвера на AMD GPU от уебсайта на AMD. Можете да посетите уебсайта за поддръжка на AMD, да изберете своя графичен процесор и след това да изберете Изтегляне на AMD драйвери. Страницата за изтегляне ще ви предложи версии за Windows или други платформи.
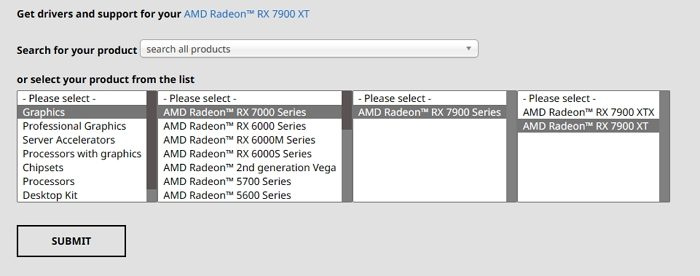
След като имате инсталационния файл, стартирайте инсталатора като администратор и проверете дали инсталацията е завършила без грешки.
Заключение
Понякога драйверите на GPU са несъвместими и са в конфликт, защото версията на Windows получава актуализация или има промяна в самия драйвер. Винаги се препоръчва да не бързате с актуализациите на драйверите и да проверявате форумите, за да видите дали други потребители съобщават за проблема.
процесорът не се поддържа (nx)
Надявам се, че публикацията беше лесна за следване и сте успели да коригирате кода на грешка: 0x00000133 ntoskrnl.exe в Windows, причиняващ BSOD. Ако тези стъпки не помогнат, можете да помислите за поправка на вашата операционна система или замяна на повредения хардуер.
Какво причинява грешка в Ntoskrnl.exe?
Грешката на Ntoskrnl.exe може да бъде причинена от няколко причини, включително повредени или липсващи системни файлове, остарели или повредени драйвери, злонамерен софтуер или вирусна инфекция, хардуерен срив, като повреда на твърд диск или RAM, и т.н. В зависимост от кода на грешката и ситуацията, инструментът за отстраняване на неизправности трябва да разбере какво е причинило BSOD или срив.















