Ако сте ИТ експерт, вероятно сте запознати с термина PSK. PSK означава „предварително споделен ключ“ и е вид удостоверяване, използвано от някои рутери. Ако някога сте виждали съобщение, което гласи „предоставен е грешен PSK за SSID на мрежата“, това означава, че PSK, който сте въвели, не съответства на този, който е конфигуриран на рутера. Има няколко различни начина за отстраняване на този проблем. Единият е просто да опитате отново с правилния PSK. Ако не знаете PSK, обикновено можете да го намерите в документацията на рутера или онлайн. Ако все още имате проблеми, можете да опитате да възстановите фабричните настройки на рутера. Това ще изтрие всички персонализирани настройки, които сте направили, така че не забравяйте първо да архивирате всички важни данни. За да нулирате рутера, просто натиснете и задръжте бутона за нулиране за 30 секунди. След като рутерът бъде нулиран, ще трябва да го конфигурирате отново и да въведете правилния PSK. Ако все още имате проблеми, можете да се свържете с производителя на рутера за поддръжка.
Някои потребители на Windows 11 не могат да се свържат с безжична мрежа като Посочен грешен PSK за SSID на мрежата на техния компютър. Това обикновено може да се случи след нулиране на паролата на безжичния рутер и промяна на PSK (предварително споделен ключ). Въпреки че предоставената парола е правилна, устройството не може да удостовери предоставения PSK.

Какво е PSK, когато е свързан към Wi-Fi?
PSK означава предварително споделен ключ и не е нищо повече от криптиран ключ, който се използва за идентифициране на вашата парола. Използва се като система за сигурност за защита на вашия рутер от хакери, които се опитват да получат достъп до вашето мрежово устройство. Въпреки това, когато искате да се свържете с която и да е мрежа, просто трябва да въведете паролата, която сте задали при настройката на устройството.
Коригиране на грешен PSK, предоставен за SSID на мрежата
Когато се опитаме да свържем нов безжичен рутер, Windows автоматично създава нов профил, който съдържа името на мрежата (SSID), предварително споделен ключ (PSK) и друга важна информация, която ще се използва за свързване към безжичната мрежа. . Въпреки че има ситуации, при които този автоматичен метод понякога се проваля и създава проблеми с връзката, като напр Посочен грешен PSK за SSID на мрежата . Ако потребителите се сблъскват със същия проблем, можем да коригираме тази грешка с помощта на моето решение.
файлове, които не се качват в google drive
- Рестартирайте вашия модем/рутер.
- Изтрийте съществуващия профил на безжична мрежа.
- Свържете се към безжичната мрежа ръчно.
- Инсталирайте най-новия драйвер за вашата мрежа
- Свържете се с вашата мрежа, след като отворите командния ред като администратор.
Нека започнем да използваме тези решения.
1] Рестартирайте вашия модем/рутер.
Когато рестартирате мрежовите си устройства, това изчиства кеша и поправя мрежовите грешки. Следвайте предписаните стъпки, за да нулирате правилно вашия модем или рутер.
- Изключете вашия модем/рутер.
- Изключете всички кабели и изчакайте минута или две.
- Сега включете устройството и изчакайте да се свърже.
Интернет връзката се актуализира, когато безжичното устройство се рестартира. Надяваме се, че това може да поправи грешката.
приложението е блокирано за достъп до графичен хардуер
2] Изтриване на съществуващ профил на безжична мрежа
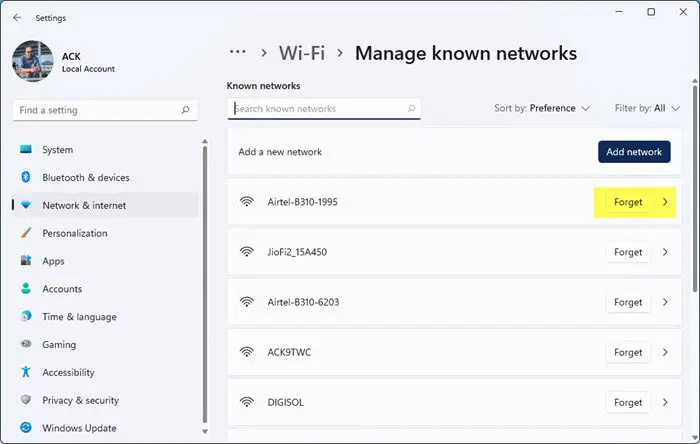
Както споменахме по-рано, когато се свържете към мрежа, мрежовата информация се съхранява на вашия компютър за автоматично свързване. Ако нашият компютър не може да провери PSK, можем да прекъснем връзката с мрежата и след това да я свържем отново. Ето как да го направите:
- Натиснете клавиша Windows + I, за да отворите приложението Настройки.
- Натиснете Мрежа и интернет опция.
- Сега щракнете върху опцията Wi-Fi и изберете Управление на известни мрежи.
- Намерете проблемната мрежа, която трябва да бъде премахната, щракнете върху нея и след това щракнете върху Забравяне.
- Накрая се свържете отново с мрежата и проверете дали проблемът с връзката е разрешен.
Надяваме се, че това решава проблема за вас.
3] Свържете се към безжичната мрежа ръчно
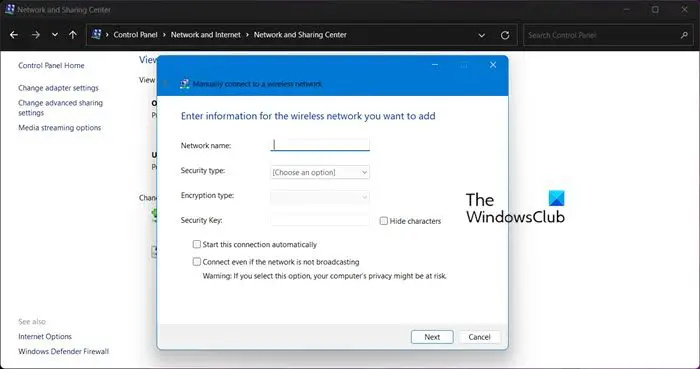
Ако изтриването на профила на безжичната мрежа не е накарало компютъра да идентифицира PSK, нека поправим този проблем ръчно. Можем да създадем нова безжична мрежа ръчно от Центъра за мрежи и споделяне. Следвайте предписаните стъпки, за да разрешите проблема с мрежовата връзка.
- Отворете търсенето с Win + S.
- Тип Контролен панел и натиснете бутона Enter.
- Сега щракнете върху Център за комуникации и пренос на данни .
- Щракнете върху прозореца на Центъра за мрежи и споделяне Създайте нова връзка или мрежа .
- Натиснете Свържете се ръчно към безжичната мрежа и натиснете Следващия бутон.
- Въведете правилното име на мрежата и щракнете върху бутона Следващия бутон.
- Инсталирай Тип сигурност как WPA2-личен и тип криптиране като атомна електроцентрала протокол.
- Въведете подходящото Ключ за защита който в момента използвате за други устройства, щракнете върху бутона „Напред“ и изберете Използвайте съществуващата си мрежа.
Проверете уебсайта, за да видите дали проблемът с мрежата е разрешен.
4] Инсталирайте най-новия драйвер за вашата мрежа.
Windows няма да може да определи PSK на мрежово устройство, ако драйверите не са актуални. Когато говорим за важността на актуализациите, обикновено вземаме предвид наличието на грешки в драйвера, въпреки че това е една от причините, поради които препоръчваме да поддържате драйвера актуален, друг плюс е, че вашият драйвер и устройство стават съвместими помежду си. Така че, за да коригирате този проблем, следвайте някой от методите, споменати по-долу, за да актуализирате вашия мрежов драйвер.
Outlook вече започна да предава това съобщение
- Актуализирайте мрежовите драйвери от диспечера на устройствата.
- Инсталирайте най-новия драйвер от уебсайта на производителя.
Надявам се това да ви помогне.
5] Свържете се с вашата мрежа, след като отворите командния ред като администратор.
Ако всичко друго се провали, трябва да се свържете с мрежата в командния ред. Това не е решение, а заобиколно решение, поради което е толкова далеч в списъка. За да направите същото, отворете Командна линия като администратор и след това изпълнете командите по-долу.
- Изпълнете следната команда, за да откриете всички налични имена на мрежи.
- Изпълнете следната команда, за да се свържете с мрежата.
Замените
Надявам се, че можете да разрешите проблема с помощта на решенията, споменати в тази статия.
Прочетете също: WiFi адаптерът е деактивиран или скрит в диспечера на устройства .















