Ако получавате грешка „PuTTy Fatal Error: Мрежова грешка: връзката е отказана“, това означава, че PuTTY не може да се свърже с вашия сървър. Има няколко неща, които можете да направите, за да коригирате тази грешка:
- Първо проверете дали вашият сървър е онлайн и дали използвате правилния IP адрес или име на хост. Ако не сте сигурни, свържете се с вашия хостинг доставчик.
- След това проверете дали настройките на PuTTY са правилни. В раздела Сесия се уверете, че използвате правилния номер на порт. Портът по подразбиране за SSH е 22.
- Ако все още получавате грешката, опитайте да отворите PuTTY от командния ред с опцията -ssh. Например: 'putty.exe -ssh myserver.com'.
- И накрая, ако нито едно от горните решения не работи, вероятно вашият сървър блокира SSH порта по подразбиране. В този случай ще трябва да се свържете с вашия хостинг доставчик и да го помолите да деблокира порта.
Ако имате проблеми със свързването към вашия сървър с PuTTY, тези съвети трябва да ви помогнат да започнете.
PuTTY е безплатен терминален емулатор с отворен код. Софтуерът ни помага да конфигурираме рутери, комутатори и други мрежови устройства чрез командния ред. Той поддържа много мрежови протоколи, включително SCP, SSH, Telnet, rlogin и необработени връзки на сокет. Много потребители обаче съобщават, че виждат PuTTy Фатална грешка когато се опитвате да установите връзка между устройства. В тази статия ще научим причините за тази грешка и ще видим какво можем да направим, ако компютърът ни докладва мрежова грешка и придружаващото съобщение може да варира, както следва:
Фатална PuTTy грешка, мрежова грешка
- Софтуерът причини прекъсване на връзката
- Времето за изчакване на връзката изтече
- връзката е отказана

Коригиране на фатална грешка на PuTTy, мрежова грешка на компютри с Windows
Ако попаднете на Фатална PuTTy грешка, мрежова грешка , Софтуерът причини прекъсване на връзката или Връзката изтече или е отказана на Windows 11/10, след това следвайте решенията по-долу, за да коригирате проблема:
- Проверете вашата интернет връзка
- Уверете се, че номерът на порта и протоколът са правилни.
- Проверете дали SSH връзката е активирана.
- Деактивирайте временно вашата защитна стена и антивирусна програма
- Изпълнете CLI команда
- Свържете се с ИТ мениджъра
Да започваме.
ftp команди windows 7
1] Проверете вашата интернет връзка
Понякога основните съвети могат да бъдат основната причина за проблема и тъй като кодът за грешка е свързан с интернет връзката, препоръчваме да се уверите, че интернет е стабилен и че кабелите са правилно свързани както към компютъра, така и към рутера . Първо тествайте скоростта на вашата мрежа с един от безплатните тестери за интернет скорост. В случай, че скоростта е ниска, трябва да рестартираме рутера веднъж и накрая, ако рестартирането на вашия рутер не помогне, свържете се с вашия интернет доставчик.
2] Уверете се, че номерът на порта и протоколът са правилни.
Кодът за грешка показва, че сървърът е отхвърлил опит за мрежова връзка, направен от PuTTY към него, което кара PuTTy да не може да получи достъп до сървъра. Това вероятно се дължи на грешен протокол и номер на порт; затова се препоръчва да се уверите, че номерът на порта и протоколът (SSH, Telnet или Rlogin), които използваме, са правилни, когато осъществявате достъп до всяко устройство. Има обаче още нещо, което трябва да имате предвид: само системен администратор с пълен контрол може да разреши грешката чрез рестартиране на спрените telnet и SSH услуги. Така че, ако сме част от организация, свържете се с администратора и поискайте точните данни от него.
3] Проверете дали SSH връзката е активирана.
Беше забелязано, че дори след като потребителят се увери, че портът и протоколът са правилни, той все още не може да получи достъп до устройството. Този проблем обикновено възниква, защото SSH е деактивиран на устройството. Ако вече е активиран, тогава можем да видим следните решения; ако обаче е деактивиран, можем да разрешим проблема, като активираме този протокол на устройството и за да направите същото, следвайте стъпките по-долу.
- Натиснете клавиша Windows + I, за да отворите Параметър приложение.
- Кликнете върху опцията Приложения тук.
- Натиснете Допълнителни функции .
- Кликнете върху функцията за преглед до Добавяне на функция по избор.
- Сега можем да активираме SSH от там.
И накрая, вижте дали проблемът е разрешен след активиране на SSH функцията на компютъра и ако проблемът продължава, вижте следващото решение.
4] Временно деактивирайте вашата защитна стена и антивирусна програма
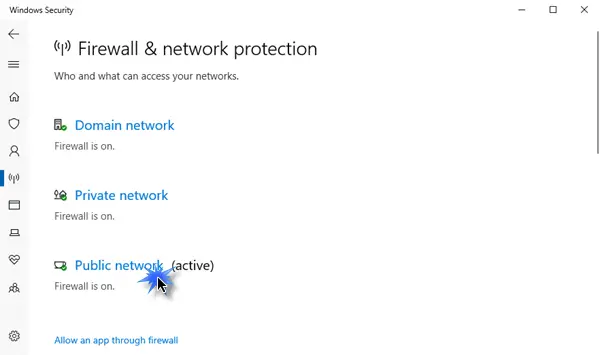
Знаем колко важна е антивирусната програма или защитната стена за сигурност на Windows за нашите компютри, и двете помощни програми могат да помогнат на нашите компютри да работят гладко и безопасно от зловреден софтуер и вируси. Много пъти функцията на антивирусната програма или защитната стена на Windows блокира някои входящи връзки, което води до въпросната грешка. Сега в този сценарий трябва временно да деактивираме защитната стена и антивирусната програма и след това да проверим дали това може да разреши грешката за отказана връзка.
За да деактивирате защитната стена на Windows, следвайте предписаните стъпки.
- Натиснете клавиша Windows + I, за да отворите Параметър опция.
- От лявата страна на екрана щракнете върху Поверителност и сигурност опция.
- Сега щракнете върху опцията „Защита на Windows“ и след това върху Отворете Windows Security .
- Щракнете върху „Защитна стена и мрежова защита“ и изберете Обществена мрежа.
- Под Защитна стена Microsoft Defender, щракнете върху бутона за изключване.
Следвайте дадените стъпки, за да деактивирате вашата антивирусна програма на вашия компютър с Windows.
- Натиснете клавиша Windows и въведете „Настройки“ в лентата за търсене.
- От лявата страна на екрана щракнете върху Поверителност и сигурност опция.
- Сега щракнете върху Защита на Windows опция там и след това щракнете върху „Отвори защитата на Windows“.
- Натиснете Опция за защита от вируси и заплахи.
- Натиснете Управление на настройките под Защита от вируси и заплахи .
- Под опцията Защита в реално време , изключете ключа.
Ако използвате софтуер за сигурност на трета страна, ще трябва също да го деактивирате.
Надяваме се, че след деактивирането на антивирусната програма и защитната стена посоченият проблем с грешката ще бъде разрешен.
5] Изпълнете CLI команда
Ако има някаква неправилна конфигурация в процеса на влизане, има голям шанс да не можем да се свържем с ResberryPie, в който случай трябва да изпълним следната команда.
|_+_|Можем да опитаме да влезем с тази команда и проблемът ни ще бъде решен.
6] Свържете се с вашия ИТ мениджър
Въпросната грешка може да е свързана с липсата на разрешение за достъп до устройството, в такива случаи трябва да се обърнем към ИТ мениджъра на нашата организация. Можем също да се свържем с тях, ако нито едно от решенията не работи или ако не искате да следвате всички тези стъпки.
Надявам се, че можете да разрешите проблема, като използвате решенията, споменати в тази публикация.
Прочети: Най-добрата алтернатива на PuTTy за SSH клиенти за компютри с Windows.














