Ако виждате черен екран, когато се опитвате да пуснете видео в Windows 10 или 11, това вероятно е защото графичните ви драйвери са остарели. Ето как да поправите това:
Първо се уверете, че имате най-новите драйвери за вашата графична карта. Можете да направите това, като отидете на уебсайта на производителя и изтеглите най-новите драйвери от там. Ако не сте сигурни кои драйвери да изтеглите, можете да използвате инструмент за актуализиране на драйвери като DriverEasy, за да сканирате вашата система и да идентифицирате правилните драйвери за вас.
След като имате най-новите драйвери, опитайте да пуснете видеоклипа си отново. Ако все още виждате черен екран, опитайте да промените разделителната способност на видеото. Щракнете с десния бутон върху видео файла и изберете Свойства. Отидете в раздела Видео и променете разделителната способност на по-ниска. Ако това не работи, опитайте да промените битрейта на видеото. Щракнете с десния бутон върху видео файла и изберете Свойства. Отидете в раздела Разширени и променете битрейта на по-нисък.
Ако все още виждате черен екран, възможно е вашата графична карта да не е съвместима с Windows 10 или 11. Можете да опитате да върнете драйверите си към по-стара версия или може да се наложи да надстроите вашата графична карта. Ако не сте сигурни как да направите някое от тези неща, можете да се свържете с производителя на компютъра си или с квалифициран ИТ специалист за помощ.
В тази статия ще видим какво можете да направите, ако видите Черен екран при възпроизвеждане на видео в Windows 11/10. Черен екран по време на възпроизвеждане на видео означава, че не можете да видите нищо на екрана, но можете да чуете звук и да видите надписите (в някои случаи). Ако забележите такова нещо на компютъра си, използвайте корекциите, описани тук.

Защо видеоклиповете се показват в черно?
Може да изпитате черен екран по време на възпроизвеждане на видео поради повреден или остарял драйвер на видео карта, неподдържан хардуер (ако възпроизвеждате видео с високо качество като 4K) и т.н. В допълнение към това се появява и черен екран по време на възпроизвеждане на видео. ако видео кодекът не се поддържа от медийния плейър. Каквато и да е причината, решенията по-долу ще ви помогнат да разрешите проблема.
Коригиране на черен екран при възпроизвеждане на видео в Windows 11/10
Ако виждаш черен екран при възпроизвеждане на видео в Windows 11/10 , ви предлагаме да използвате следните корекции, за да разрешите проблема.
- Инсталирайте последната актуализация на Windows
- Стартирайте инструмента за отстраняване на неизправности при възпроизвеждане на видео
- Включете ускорената графика
- Инсталирайте HEVC Video Extensions
- Актуализирайте или преинсталирайте драйвера на вашата видеокарта
- Опитайте друг мултимедиен плейър
Нека да разгледаме подробно всички тези поправки.
1] Инсталирайте най-новата актуализация на Windows.
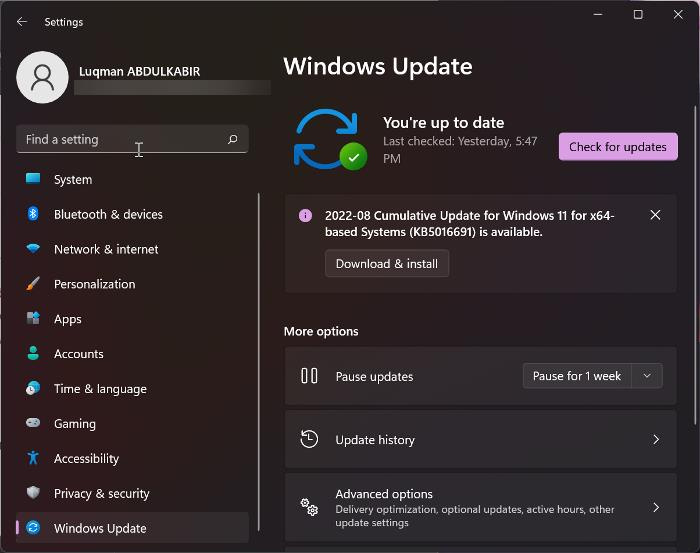
Преди всичко се уверете, че на вашата система не липсват важни актуализации, издадени от Microsoft. Microsoft също така препоръчва инсталирането на най-новите актуализации на Windows. Отворете настройките на Windows 11/10, отидете на страницата Windows Update и проверете Windows Update ръчно. Ако има налична актуализация, инсталирайте я и след това отворете видеоклипа. Ако отново видите черен екран, проблемът е друг. Използвайте други корекции.
2] Стартирайте инструмента за отстраняване на неизправности при възпроизвеждане на видео
Windows 11/10 има вградени инструменти за отстраняване на неизправности. Всеки от тези инструменти за отстраняване на неизправности е предназначен да разрешава различни видове проблеми. Стартирането на инструмента за отстраняване на неизправности при възпроизвеждане на видео може да коригира проблеми, свързани с видео на вашето устройство с Windows.
смяна на офис 2016 език
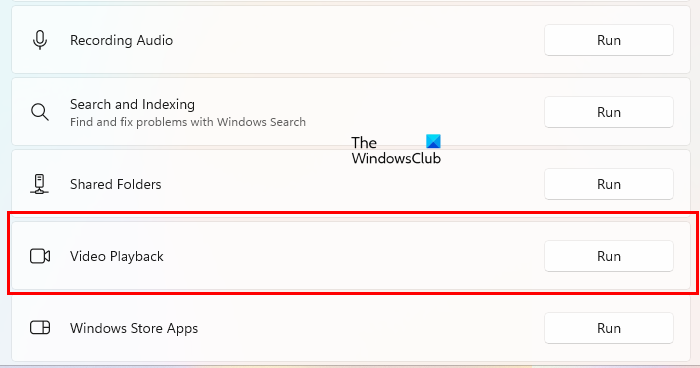
Следвайте стъпките, написани по-долу:
- Отворете настройките на Windows 11/10.
- Отиди на ' Система > Отстраняване на неизправности > Други инструменти за отстраняване на неизправности ».
- Превъртете надолу и щракнете бягам следващ Възпроизвеждане на видео .
Не прекъсвайте процеса на отстраняване на неизправности. Ако инструментът за отстраняване на неизправности при възпроизвеждане на видео открие някакъв проблем, той ще го поправи.
3] Активиране на ускорена графика
Този трик проработи при някои потребители. Това може да ви свърши работа. Следвайте стъпките по-долу, за да активирате ускорена графика и вижте дали това има някакво значение.
- щракнете Win + R ключове за отваряне бягам командно поле.
- Тип inetcpl.cpl и щракнете върху OK.
- Интернет свойства ще се появи прозорец.
- Отидете на Разширено раздел
- Под ускорена графика раздел, изберете „ Използвайте софтуерно изобразяване вместо изобразяване на графики грамове ” отметка.
- Кликнете Приложи и след това щракнете ГЛОБА .
Сега пуснете видеото и вижте дали черният екран изчезва или не. Ако не, можете да отмените промените и да опитате следните решения.
4] Инсталирайте HEVC видео разширения
Една от възможните причини за черен екран при възпроизвеждане на видео е неподдържан хардуер. Ако имате неподдържан хардуер, може да видите черен екран при възпроизвеждане на видеоклипове с високо качество, докато възпроизвеждането на видеоклипове с ниско качество може да не е причина за проблема. HEVC видео разширенията решават този проблем.
Разширенията HEVC осигуряват софтуерна поддръжка за възпроизвеждане на HEVC (високоефективно видео кодиране) видеоклипове на неподдържан хардуер. Тези разширения също ви позволяват да кодирате HEVC съдържание на устройства без хардуерен видео енкодер. Можете да инсталирате HEVC видео разширения от Microsoft Store .
Това трябва да работи.
5] Актуализирайте или преинсталирайте драйвера на вашата графична карта.
Ако все още виждате черен екран при възпроизвеждане на видеоклипове, проблемът може да е свързан с драйвера на вашата графична карта. Отворете страницата с настройки на Windows 11/10 за допълнителни актуализации и вижте дали е налична актуализация за драйвера на вашата графична карта. Ако да, инсталирайте го.
Като алтернатива можете да опитате да деинсталирате и преинсталирате драйвера на вашата видеокарта. Следвайте тези инструкции:
- Посетете уебсайта на производителя и изтеглете най-новия драйвер за видеокарта.
- Отворете диспечера на устройствата.
- Разширяване Видео адаптери възел.
- Щракнете с десния бутон върху драйвера на вашата графична карта и изберете Изтриване на устройството .
- Сега отворете File Explorer и отидете до папката, в която сте изтеглили драйвера на графичната карта от уебсайта на производителя.
- Щракнете два пъти върху драйвера и го инсталирайте ръчно. Ако драйверът е записан във формат INF, използвайте диспечера на устройствата, за да го инсталирате.
6] Опитайте друг медиен плейър
Възможно е мултимедийният плейър, който използвате за възпроизвеждане на видеото, да не поддържа видео формата или да няма необходимите видео кодеци. Опитайте друг медиен плейър и вижте дали ще помогне. Можете да използвате VLC или друг медиен плейър.
Чувате ли видеото, но не го виждате?
Черен екран по време на възпроизвеждане на видео означава, че не можете да видите нищо на екрана, но можете да чуете звук и надписи (в някои случаи). Можете да коригирате този проблем, като стартирате инструмента за отстраняване на неизправности при възпроизвеждане на видео, актуализирате или преинсталирате драйвера на вашата графична карта и т.н.
Прочетете още : Черен екран при игра на игри на Windows 11/10.












![Stray не се стартира или отваря на компютър с Windows [Коригирано]](https://prankmike.com/img/games/E1/stray-not-launching-or-opening-on-windows-pc-fixed-1.png)


